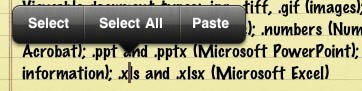![]()
 Khi chuyển sang soạn thảo trên iPad, người dùng khá lúng túng vì thao tác trên bàn phím ảo. Tuy nhiên xét về tính cơ động và an toàn (laptop dễ bị nóng.. cháy) thì iPad vẫn là nhất.
Khi chuyển sang soạn thảo trên iPad, người dùng khá lúng túng vì thao tác trên bàn phím ảo. Tuy nhiên xét về tính cơ động và an toàn (laptop dễ bị nóng.. cháy) thì iPad vẫn là nhất.
NHỮNG THAO TÁC CƠ BẢN
- Di chuyển dấu nhắc (như các nút mũi tên) Giữ yên ngón tay trên hàng text vài giây, một kính lúp hiện ra cho bạn di chuyển dấu nhắc (cursor) dễ dàng, chính xác

- Delete Dùng phím back/ delete
- Undo và Redo
- Chọn text:
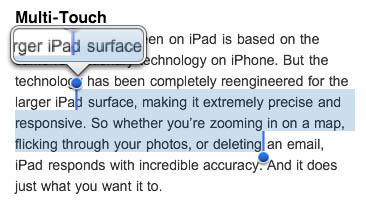 Ở đây ta cần phân biệt 2 loại app thường phải nhập text:
Ở đây ta cần phân biệt 2 loại app thường phải nhập text:
etext (editable text): Trong những ứng dụng có thể chỉnh sửa chữ như Notes, Mail, Messages, Pages.. utext (uneditable text): Trong những ứng dụng không thể chỉnh sửa chữ như Safari, PDF, iBook..
-
Chọn 1 từ: đây là chức năng mặc định
- etext: Double tap lên từ (xem)
- utext: Giữ ngón tay lên từ khoảng 2"
- Chọn 1 cụm từ:
- Chọn 1 câu:
- etext: Dùng 2 ngón tap lên câu (xem)
- utext: Giữ ngón tay lên từ khoảng 2"
- Chọn 1 paragraph:
- etext: tap lên đoạn 4 lần (xem)
- utext: Giữ ngón tay lên từ khoảng 2"
- Chọn hết text:
- etext: tap gần dòng và chọn Select All (xem)
- utext: Giữ ngón tay lên từ khoảng 2"
Do tiết kiệm tối đa không gian và tận dụng tính cơ động của bàn phím ảo mà iPad có nhiều chế độ bàn phím, tuỳ theo người dùng đang thao tác trên ứng dụng gì.
Các chế độ bàn phím
A. Chế độ TEXT (Standard Keyboard)
- Thao tác cơ bản:
- Chuyển sang bàn phím Number: Nhấn phím ".?123"
- Từ các chế độ khác chuyển về chế độ bàn phím chữ: Nhấn space
- Các phím ẩn (giữ phím trong vài giây)
- Các nguyên âm
- Phụ âm: y, n, c..
- Phím " ! " (xem)
- Chức năng gợi ý từ:

- Chọn từ gợi ý: Nhấn space, tính năng này thuận tiện khi bạn muốn gõ nhanh những chữ như can't, wouldn't bạn chỉ cần gõ cant, wouldnt và nhấn space
- Bỏ từ gợi ý: nhấn "x" hay chạm lên nó
- Nghe iPad đọc từ gợi ý: Bạn có thể nghe máy đọc mỗi khi nhắc từ Setting > General > Accessibility > Speak Auto-text (On)
- Tắt chế độ nhắc từ: Do hiện tại, iPad chỉ nhắc từ tiếng Anh, nếu gõ tiếng việt bạn nên tắt chức năng này Setting > Keyboard > Auto-Correction (Off)
- Gõ chữ HOA
- Bật chế độ chữ hoa tự động: Chữ hoa sẽ tự động bật mỗi đầu câu Setting > Keyboard > Auto-Capitalization (On)
- Chế độ gõ chữ hoa (bật caps Lock): Dclick phím Shift để chuyển đổi, muốn tắt chức năng này Setting > Keyboard > Enable Caps Lock (Off)

- Gõ nhanh 1 chữ hoa: nhấn phím Shift, không nhấc tay, dịch ngón đến phím muốn gõ chứ hoa rồi buông. ví dụ: gõ A, thì nhấn Shift rồi di ngón đến phím " a " rồi buông
- Thêm dấu cho nguyên âm: Giữ phím nguyên âm vài giây, sẽ xuất hiện thêm các phím ẩn có dấu.

- Gõ nhanh
- Dấu chấm: Nhấn space 2 lần liên tiếp
- Dấu nháy đơn: Giữ phím " ! " rồi chọn " ' " rồi buông tay (xem)
- Dấu mà phải nhấn thêm shift: ví dụ muốn gõ dấu " ? ". Nhấn shift rồi dịch ngón đến phím " . " mới buông
- Gõ 1 số: ví dụ gõ số 2 nhấn phím ".?123 " rồi dịch ngón đến số " 2 " mới buông, lúc thả tay, bàn phím chuyển ngay về chế độ bàn phím text
- Tạo danh sách (bullet): Trong chế độ Number, giữ phím " - " vài giây, rồi chọn phím " • " để làm bullet đầu dòng liệt kê
B. Chế độ NUMBER (Numbers & basic symbols)
- Chuyển nhanh về chế độ Text: nhấn space
- Có nút Undo, lưu ý có một cách khác để undo là.. lắc iPad
- Gõ nhanh 1 số: ví dụ gõ số 2 nhấn phím ".?123" rồi dịch ngón đến số 2 buông tay, lúc thả tay, bàn phím chuyển ngay về chế độ text
- Các phím ẩn (giữ phím trong vài giây)
- Phím [ ' ]: các phím dấu nháy đơn (xem)
- Phím [ " ]: Các phím " ‹‹ " , " ›› " , " „ " và các phím dấu nháy kép (xem)
- Phím " - ": Các phím " — ", " • " (xem)

- Phím " $ ": Các phím " € " , " £ " , " ¥ "

- Phím &: §
C. Chế độ SYMBOL (Advanced symbols)
Bàn phím chuyển sang chế độ symbol khi nhấn nút #+= trong chế độ Number Các phím ẩn (giữ phím trong vài giây)
- Phím [-]
- Phím [.]
D. Chế độ EMAIL và duyệt WEB
Các phím ẩn (giữ phím trong vài giây)
- Phím [.com]: .edu, .org, .net

- Phím [-]
- Phím [.]