MacOS
- Category: MacOS
- Hits: 455
Vẽ Mindmap trong Freeform (bài liên quan Vẽ mindmap trên iPad)
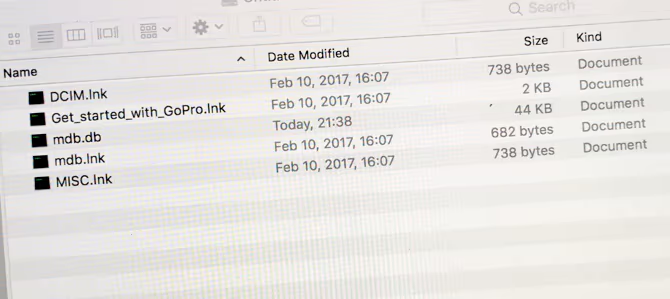
- Category: MacOS
- Hits: 506
các file.ink chỉ là shortcut trên Win (bên Mac là alias), nghĩa là chúng chỉ là đường link icon chúng luôn có 1 mũi tên nhỏ ở góc.
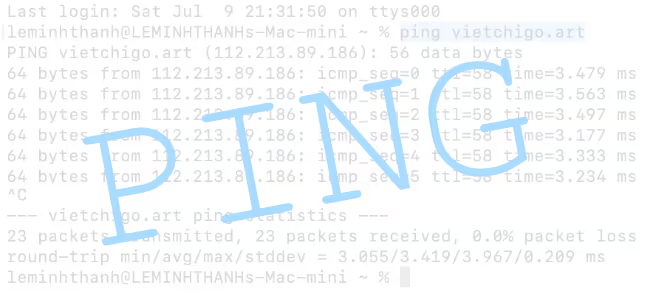
- Category: MacOS
- Hits: 534
Lệnh Ping dùng để kiểm tra trang web, kiểm tra tình trạng kết nối giữa tên miền (domain) và máy chủ (host).
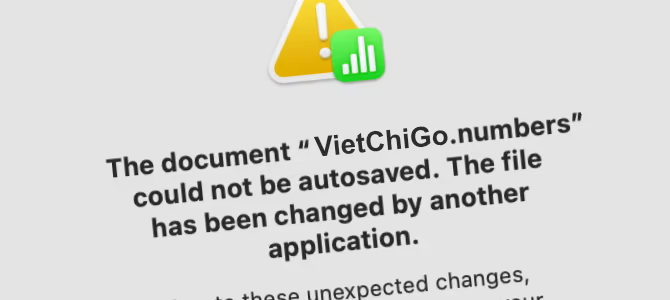
MacOS 12 - Sửa lỗi "could not be autosaved"
Unpublished- Category: MacOS
- Hits: 338
Lỗi khó chịu này xảy ra ở macOS Monterey 12.4 ở Mac Mini M1
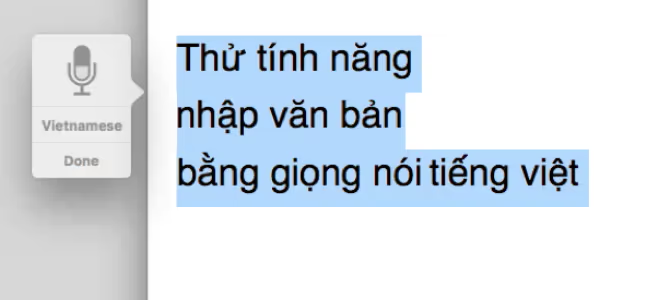
- Category: MacOS
- Hits: 650
autovăn bản để cho máy ghi vào file đã có từ lâu, tuy nhiên không phải ai cũng biết cách sử dụng để khai thác tính năng tuyệt vời này. Nhân dịp hệ điều hành Mac nâng cấp, mình đã thử tính năng này với ngôn ngữ Tiếng Việt trên phiên bản mới nhất: MacOS Sierra

- Category: MacOS
- Hits: 579
Mỗi định dạng ảnh có một ưu thế và chức năng riêng (xem thêm bài "Các định dạng ảnh số thông dụng").

- Category: MacOS
- Hits: 602
Apple mouse, còn gọi là magic mouse, là công cụ phổ biến trong một bộ máy tính Mac.

- Category: MacOS
- Hits: 632
Terminal là một app rất quen thuộc đối với người dùng Mac, dùng để kích hoạt hoặc tắt các chức năng của máy tính. Có rất nhiều tính năng bạn sẽ không tìm thấy trong phần System Preferences mà chỉ có thể bật/tắt trong Terminal mà thôi.

- Category: MacOS
- Hits: 555
Đồ miễn phí thường chất lượng không cao, thế nhưng điều đó không đúng với Hệ điều hành Mac (OSX).

- Category: MacOS
- Hits: 566
PDF (Portable Document Format)-Định dạng tài liệu di động, là một file hỗ trợ định dạng text, hình ảnh, và âm thanh gần như phổ biến nhất hiện nay cho công việc, học tập, đọc sách..
mac. magic pad
Unpublished- Category: MacOS
- Hits: 313
tắt mở
di chuyển con trỏ: rê 1 ngón
click:
- nhấn 1 ngón
- giữ 1 ngón trên pad là chạm thêm 1 ngón
Cuộn:
drag 2 ngón
Di chuyển cửa sổ:
- drag bằng 3 ngón
chọn text
- chọn 3 ngón lên đoạn và drag
Chọn vùng:
- drag bằng 3 ngón chạm
mac. Tạo tài khoản miễn phí iTune Store
Unpublished- Category: MacOS
- Hits: 331
![]()
Tại sao phải có 1 tài khoản iTune Store?
Đây là một động tác gần như đầu tiên sau khi mua iPad (trong vòng 24h). Khi Có tài khoản bạn mới có thể
- Cài đặt thêm các ứng dụng hữu ích mà đa phần là ứng dụng free hay ứng dụng khuyến mãi giảm giá.
- Lưu giữ dữ liệu trên iCloud với dung lượng 5 GB cho 1 account.
- Bạn cũng xác định vị trí iPad của mình nếu bị thất lạc hay bị "cầm nhầm"
Làm sao để tạo 1 account free iTune Store?
Dù là free nhưng để tạo thành công bạn phải biết mánh chút chút. Theo các bước sau:
- Đăng ký từ 1 App free: Vào iTune Store, tìm app free và click chọn "get app"
- Hộp thoại đăng nhập: Chọn Create New Account
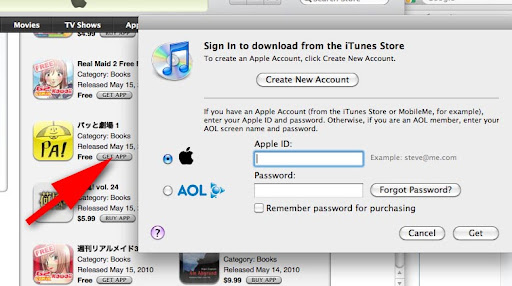
- Hộp thoại welcome: Chọn tiếp Continue (see)
- Hộp thoại "Các điều khoản của Apple": Kiểm chọn "I have read and agree.." và chọn tiếp Continue (see)
- Phần khai báo account (see)

Chú ý:
Password không giống tên account, phải ít nhất 8 ký tự và phải có chữ HOA, chữ thường và số.
Địa chỉ email là địa chỉ thật để Apple gởi mail xác nhận (verify) đến bạn đó. - Phần khai thông tin cá nhân (quan trọng) (see)
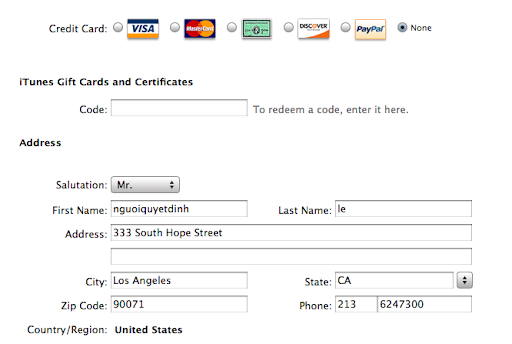
- Credit Card: Chọn None
- Address: lấy địa chỉ nào đó bên Mỹ bằng google như "333 South Hope Street"
- City: Chọn "Los Angeles"
- State: Chọn "CA"
- Zip Code: 90071
- Phone: (213) 624 7300
- Phần xác nhận: Bạn sẽ phải vào hộp thư mà khai bái ở trên để xác nhận. Ở đây tôi vào
This email address is being protected from spambots. You need JavaScript enabled to view it. (see) - Trong hộp thư gmail: Sẽ có 1 email mới từ iTune gởi vào hộp thư inbox (see), Mở email đó ra và click vào đường link theo yêu cầu (see)
- Trình duyệt sẽ chuyển bạn vào iTune (see)
- iTune sẽ tự động mở ra với dòng chúc mừng, click done để kết thúc (see)
- Đăng nhập vào iTune với account mới vừa tạo (see)
MacOS High Sierra - Thủ thuật
Unpublished- Category: MacOS
- Hits: 337
Khi cài mới một hệ điều hành, ngoài chuyện được sử dụng những tính năng mới, tăng độ bảo mật, bạn còn phải khắc phục vài thứ khó chịu linh tinh như khả năng tương thích của phần mềm, ngăn chặn sử dụng phần mềm lậu, .... Mình lập post này để tập hợp những tính năng hay của MacOS Sierra, cái khó chịu và cách khắc phục sau vài ngày cài đặt và sử dụng.
Làm xuất hiện lại "Allow Apps from Anywhere"
Điều đã được tiên đoán từ trước, với phiên bản MacOS Sierra bạn chỉ có thể cài đặt các phần mềm từ Appstore mà thôi (kiểm tra trong System Preferences > Security & Privacy > General ). Trong khi rất nhiều phần mềm tuyệt vời miễn phí lại không có trong Appstore như MAMP, FileZilla, tự điển tiếng việt,..

Tuy nhiên, khoan hãy thất vọng. Vẫn có cách để bạn tiếp tục cài đặt các app download được từ các trang web khác qua 3 bước đơn giản dưới đây
- Đảm bảo System preference đang đóng, copy dòng dưới đây và dán vào Terminal (Applications/ Utilities):
sudo spctl --master-disable - Nhấn Return - Nhập mật khẩu máy - return
- Mở lại System Preferences, và vào Security & Privacy > General sẽ thấy lại tuỳ chọn "Allow Apps from Anywhere"

(http://osxdaily.com/2016/09/27/allow-apps-from-anywhere-macos-gatekeeper/)
Trả lại chức năng của dãy phím function
Kiểm chọn Use F1, F2,.. trong System Preference > Keyboard

Finder - tách riêng folder khi duyệt file theo name

Cái vụ này Mac theo sau các hệ điều hành khác, nếu đã từng thích tính năng này trên Win thì giờ đây bạn có thể sử dụng nó trên Mac. Ngoài ra bạn còn có thể hiển thị cảnh báo khi xoá file trong iCloud, đổi định dạng file, xoá trống thùng rác,... Tất cả tuỳ chỉnh trong Finder > Preferences > Advanced
Lock màn hình (mở bằng mật khẩu), bên trong vẫn download file
- Chọn System Preferences > Security & Privacy > General
- Kiểm chọn “Require password… after sleep or screen saver begins.” và thời gian cầu password sau khi màn hình sleep

Xác định file app từ alias ở thanh doc
Nhấn giữ ⌘ click lên biểu tượng app trên thanh doc
PHÍM TẮT
HỆ THỐNG
Tắt màn hình: ⌘ + ⌥ + Power hoặc ⌘ + ⌥ + ⏏
Chuyển qua lại giữa các desktop: ^ + <1> <2> <3> ..
Tìm kiếm tất cả mọi thứ: ⌘ + Space:
Chụp màn hình
- ⌘ + ⇧ + <3> → Chụp màn hình
- ⌘ + ^ + ⇧ + <3> → Copy ảnh chụp màn hình vào clipboard
- ⌘ + ⇧ + <4> → Chụp ảnh vùng chọn
- ⌘ + ⇧ + <4>, sau đó nhấn Space → Chụp ảnh cửa sổ hiện hành
-
⌘ + ⇧ + <6> chụp ảnh màn hình thanh touch bar
sử dụng Hot corner
FINDER
space : xem nhanh
Đổi tên file: Chọn file > nhấn Enter > nhập tên > nhấn Enter lần nữa để hoàn tất
Delete file:
- ⌘ + Delete → xóa vô thùng rác
- ⌘ + ⌥ + Delete → xoá file vĩnh viễn
Copy, cut, paste, select all
- ⌘ + C → copy
- ⌘ + V → paste
- ⌘ + A → select all
- Cut file
- ⌘ + C → copy file
- ⌘ + ⌥ + V → paste
Undo, redo
- ⌘ + Z → undo
- ⌘ + ⇧ + Z → redo
ỨNG DỤNG
App và cửa sổ
- ⌘ + W: đóng cửa sổ của app đang chạy (nhưng chưa thoát app) = dấu x đỏ
- ⌘ + Q: thoát hẳn ứng dụng đang chạy, mọi thay đổi chưa lưu sẽ mất
- ⌘ + H: ẩn cửa sổ khỏi màn hình. Bấm vào icon trên dock để hiện app trở lại
- ⌘ + M: thu nhỏ cửa sổ, bạn có thể chạy nó lên lại trên thanh dock
- ⌘ + N: mở cửa sổ mới
- ⌘ + ⇧ + N: mở cửa sổ private (trình duyệt)
- ⌘ + T → tab mới
- ^ + Tab → chuyển giữa các tab với nhau
- ⌥ + Click lên dấu x ở tab → đóng hết tất cả tab còn lại
- ⌘ + Z → undo tab khi lỡ đóng nhầm
- ⌘ + <1> <2> <3> .. → chuyển qua lại giữa các tab
- ^ + Tab → chuyển sang tab bên phải
- ^ + ⇧ + Tab → chuyển ngược về Tab bên trái
Thoát App đang bị treo: Nhấn ⌘ + ⌥ + Esc để hiển thị cửa sổ Force Quite, đóng app
Chuyển qua lại các app đang mở
⌘ + Tab để hiển thị thanh switcher và di chuyển app kế tiếp, nhấn ⌘ + ⇧ + Tab di chuyển thụt lùi
Mở Preferences của app: ⌘ + dấu phẩy
TRÌNH DUYỆT
- ⌘ + < [ > : Back
- ⌘ + < ] >: Forward
VĂN BẢN
Nhảy lên đầu hoặc cuối của tài liệu
- ⌘ + ▲ → nhảy đến cuối trang
- ⌘ + ▼ → nhảy lên đầu trang
- ⌘ + ► → nhảy xuống cuối dòng
- ⌘ + ◄ → nhảy đến đầu dòng
- ⌘ + ⇧ + ► → quét chọn đến cuối dòng
- ⌘ + ⇧ +◄ → quét chọn ngược đầu dòng
Copy, cut, paste, select all
- ⌘ + C → copy
- ⌘ + X → cut (không áp dụng cho file, mời xem bên dưới)
- ⌘ + V → paste
- ⌘ + A → select all
-
Fn + Delete → Delete
Undo, redo
- ⌘ + Z → undo
- ⌘ + Y hoặc ⌘ + ⇧ + Z → redo (tùy app)
⌥ + Delete → để xoá một từ (word)
⌘ + Delete → để xoá một hàng
Preview - ứng dụng chỉnh sửa ảnh mạnh mẽ
Unpublished- Category: MacOS
- Hits: 330
PREVIEW

- Thao tác với ảnh
- Thao tác xem ảnh:
- Mở ảnh bằng preview: chọn hết ảnh nhấn ⌘ _ ↓
- zoom ⌘ _+, ⌘_-
- crop
- Xử lý hàng loạt:
- Chuyển đổi định dạng
- Giảm dung lượng
- Chỉnh màu sắc
- Chuyển thành ảnh trắng đen
- Tăng sáng tối
- Chú thích lên ảnh
- Đóng gói nhiều ảnh thành 1 file PDF
- Thao tác xem ảnh:
- Thao tác với PDF
- Thêm bớt trang
- Đặt password
PHOTOS

- Quản lý ảnh
- album
- thao tác xem ảnh
iCloud - www.icloud.com
Unpublished- Category: MacOS
- Hits: 345
Using a web browser on a Mac or Windows computer, you can work with your files in iCloud Drive on iCloud.com.
Before you can use iCloud Drive on iCloud.com, you must upgrade your iCloud account to use iCloud Drive. For instructions, see Set up iCloud Drive.
To use iCloud Drive on iCloud.com, go to icloud.com/drive and sign in using your Apple ID (the one you use with iCloud). Be sure you use a Mac or Windows web browser recommended in the Apple Support article System requirements for iCloud.

Note: If you don’t see iCloud Drive on iCloud.com, your account just has access to iCloud web-only features. To gain access to iCloud Drive and other iCloud features, set up iCloud on your iOS device or Mac.
If you’re using another iCloud app, click the app’s name at the top of the iCloud.com window, then click iCloud Drive.
Upload files
You can use the iCloud Drive app on iCloud.com to upload files from a Mac or Windows computer to iCloud Drive.
Go to iCloud Drive on iCloud.com.
Do either of the following:
Drag files from the desktop or a folder window on your computer to the iCloud Drive window or a folder icon in the iCloud Drive window.
If you drag to a folder icon, it becomes highlighted to confirm that the item you’re dragging will go into the folder.
Click the Upload button in the iCloud Drive toolbar, select the files you want to upload, then click Choose.
If you’re alerted that there isn’t enough free space for the items you’re trying to upload, you can upgrade your iCloud storage or manage your iCloud storage to free up space.
iCloud Drive only lets you upload a file into an app’s folder if the app can open the file. For example, a file you upload to the Pages folder must be a Pages document, Word document, or other kind of file Pages can open.
Email files
You can email files directly from iCloud Drive—no need to switch to iCloud Mail to create a new message with attachments.
Go to iCloud Drive on iCloud.com.
Select the files you want to email, then click the Email button in the iCloud Drive toolbar.
iCloud Drive opens a new email window and attaches your files.
Add recipients, a subject, and a message, then click Send in the upper-right corner of the email window.
For more information, see Write and send email messages.
iCloud Drive uses your iCloud email account to send files. Attachments are limited in size to a total of 20 MB per email.
Note: If you send an email with large files attached, it might be returned by the recipient’s email service because your email exceeds the size limit set by that email service. You can try sending the files in multiple email messages.
Download files
You can download files that you want to copy from iCloud Drive to your computer. Any changes you make to a downloaded file appear only on your computer unless you subsequently upload the file to iCloud Drive.
Go to iCloud Drive on iCloud.com.
Select the files you want to download, then click the Download button in the iCloud Drive toolbar.
The files are saved in the Downloads folder on your computer (or other folder specified in your web browser’s preference or option settings).
Organize files in folders
You can organize files and folders by moving files into folders and folders into other folders. You can create folders in addition to the ones that are created automatically for the apps that support iCloud Drive, such as Pages, Numbers, and Keynote.
Go to iCloud Drive on iCloud.com.
Do any of the following:
Create a folder: Click the New Folder button in the iCloud Drive toolbar. To add a folder inside an existing folder, double-click the existing folder before clicking the New Folder button .
Put an item in a folder: Drag it to the folder icon.
Put several items in a folder: Select the items, then drag one of the items to the folder.
All selected items move to the folder.
Put an item in an enclosing folder: Drag it to the small folder icon at the bottom of the iCloud Drive window. If you don’t see small icons at the bottom of the window, make the window taller.
Put several items in an enclosing folder: Select the items, then drag one of the items to the small folder icon at the bottom of the iCloud Drive window.
All selected items move to the folder.
iCloud Drive only lets you move a file into an app’s folder if the app can open the file. For example, a file you move to the Pages folder must be a Pages document, Word document, or other kind of file Pages can open.
Rename files and folders
You can change the name of a file you uploaded or a folder you added to iCloud Drive. You can’t change the names of app folders, such as Pages, Numbers, and Keynote. (App folders are also called application library folders.)
Go to iCloud Drive on iCloud.com.
Select a file or folder, click the Info button for the selected item, then edit the name in the Info pane.
Delete files
You can delete files you no longer want to store in iCloud Drive by using the iCloud Drive app on iCloud.com. Deleting your files from iCloud Drive reduces the amount of iCloud storage space you’re using.
Important: When you delete a file from iCloud Drive on iCloud.com, it’s also deleted from all your devices set up to use iCloud Drive.
Go to iCloud Drive on iCloud.com.
Select the files you want to delete, then click the Trash button in the iCloud Drive toolbar.
Files you delete from iCloud Drive are recoverable for 30 days, and then they are permanently removed. You can permanently remove deleted files before the 30-day time period is up. For instructions, see “Restore deleted files” and “Remove deleted files immediately,” below.
Restore deleted files
You can restore files you deleted from iCloud Drive in the last 30 days, whether you deleted them on iCloud.com, your iOS device, your Mac, or your Windows computer. However, you can’t restore files you permanently removed as described in “Remove deleted files immediately,” below.
Go to Settings on iCloud.com, then click Restore Files (in the Advanced section).
Select each file you want to restore, or select Select All.
If a file was in a folder when you deleted it, the folder location is shown below the filename.
The list of deleted files may contain more files than can be shown at once. Scroll to see more.
Click Restore.
Look for your restored files in the folders they were in when you deleted them. For example, if a file was in the Pages folder when you deleted it, look for the restored file in the Pages folder.
Remove deleted files immediately
You can immediately and permanently remove files you deleted from iCloud Drive in the last 30 days, whether you deleted them on iCloud.com, your iOS device, your Mac, or your Windows computer. After you permanently remove files, they can’t be restored.
Go to Settings on iCloud.com, then click Restore Files (in the Advanced section).
Select each file you want to permanently remove, or select Select All.
If a file was in a folder when you deleted it, the folder location is shown below the filename.
The list of deleted files may contain more files than can be shown at once. Scroll to see more.
Click Delete.
https://support.apple.com/kb/PH21250?locale=en_US&viewlocale=en_US
Mac Sierra - Quản lý iCloud
Unpublished- Category: MacOS
- Hits: 325
Điều tuyệt vời nhất cho những ai sử dụng sản phẩm Apple là tính năng đồng bộ iCloud với dung lượng 5 GB miễn phí. Nhờ có iCloud mà bạn có thể làm việc qua lại trên Mac, iPhone, hay trên iPad một cách liên tục trên cùng 1 file. Tất cả mọi thứ đều được lưu giữ trên iCloud nên không phải bận tâm bạn sử dụng thiết bị gì, miễn là chúng đồng bộ với iCloud là có ngay data cho bạn làm việc.
Thế nhưng nỗi lo duy nhất với iCloud là xuất hiện bảng cảnh báo dưới đây

Với 5 GB miễn phí chúng ta buộc phải gói ghém mà sử dụng nếu không muốn mua thêm. Thực ra nếu chỉ sử dụng iCloud để back up các file văn bản thì 5GB quá đủ cho nhu cầu một người.
Thế nhưng chỉ ít lâu sau, iCloud của bạn thông báo là sắp đầy. Kiểm tra iCloud trong Finder và www.icloud.com vẫn không tìm ra thủ phạm chiếm nhiều dung lượng.
Cái gì chiếm dụng iCloud của bạn?
1. Thư mục desktop và Document:
Đến giờ phút này mình không hiểu tại sao Apple lại đưa toàn bộ thư mục desktop và document lên iCloud, trong khi thói quen người dùng lại sử dụng 2 folder này như là 1 thư mục tạm
Để vô hiệu hóa chức năng đồng bộ mặc định "ngớ ngẫn" này, bạn làm theo các bước sau

- Click chọn System Preferences.. > iCloud
- Click iCloud Drive > Options..
- Bỏ kiểm Destop & Documents Folders
2. Các bản backup của iPad, iPhone
Nếu bạn có xài thêm iPad, hay iPhone thì bạn sẽ phải mất 1 khoản dung lượng khổng lồ cho việc backup. Điều bất tiện là, cho dù bạn có tắt chế độ sử dụng iCloud trên các ứng dụng này, hay chuyển backup iPad về Mac, thì khoảng dung lượng backup trước đó vẫn bị chiếm dụng.
Mớ rác này là nguyên nhân làm đầy iCloud mà bạn chỉ được phát hiện ra trong System Preferences > iCloud. Ở nơi này, bạn có quyền delete các ứng dụng không thật sự cần thiết qua 4 bước dưới đây.

Để vô hiệu hóa sử dụng iCloud backup iPad, bạn chuyển qua "Automatically Back Up - this computer "
3. Các data của các ứng dụng
Tất cả mọi ứng dụng, kể cả imove, mặc định chúng đều ở chế độ đồng bộ tự động. Điều này chiếm khá nhiều dung lượng icloud ngoài mong muốn, đặc biệt là các file phim, nhạc, ảnh chiếm rất nhiều bộ nhớ

4. Hình ảnh từ các iDevice
Câu hỏi: người khác gởi file vào iCloud của mình
http://www.macworld.co.uk/how-to/mac-software/how-use-icloud-drive-on-mac-ipad-iphone-3604620/
https://developer.apple.com/library/content/documentation/General/Conceptual/iCloudDesignGuide/Chapters/iCloudFundametals.html
Safari - trình duyệt web mặc định trên MacOS
Unpublished- Category: MacOS
- Hits: 345
TIỆN ÍCH
Chia đôi cửa sổ:
PHỤC HỒI
- Mở lại tab vừa đóng: Edit > Undo close tab
- Mở lại các tab đã đóng: History > Reopen Last Closed Tab
- Mở lại cửa sổ đã đóng: History > Reopen All Window form last Session
- Chọn, mở lại các trang đã đóng: History > Recently Closed
BẢO MẬT
- Bảo vệ trẻ em:
- Chặn các trang web xấu
CHẾ ĐỘ DEVELOPE
Tổng hợp các thủ thuật trên Airpods
Unpublished- Category: MacOS
- Hits: 329
Bài này được viết ra trong quá trình tìm hiểu để chinh phục một thiết bị thông minh nỗi đình nỗi đám của Apple. Phần lớn nội dung được dịch từ bài viết "11 tips and tricks for your new Apple AirPods" và bổ sung thêm những kinh nghiệm từ bản thân
Câp nhật: Airpods được sử dụng trong bài là Gen 1
1. Kết nối với thiết bị iDevice
Quá trình kết nối AirPod (gọi là pair) với các thiết bị Apple mất khoảng ba giây theo đúng nghĩa đen.
Mở nắp vỏ hộp airpod, nhấn giữ nút phía sau vài giây, đèn tín hiệu từ màu xanh sẽ chuyển sang trắng nhấp nháy

- Kết nối với thiết bị iOS: Mở hộp sạc, đợi dấu nhắc trên thiết bị, nhấn kết nối
- Kết nối với thiết bị MacOS: Bluetooth Preference sẽ nhanh chóng nhận ra airpod.
Lưu ý:
- Mỗi một lần kết nối chỉ kết nối với 1 thiết bị. Để kết nối với thiết bị mới, bạn cần phải disconnect airpod với các thiết bị trước đó (hoặc tạm thời tắt các thiết bị củ đi), để airpod không tự động connect với thiết bị củ mà không pair được với thiết bị mới.
- Khi nhấn giữ nút pair trong quá trình connect, 2 cái tai nghe phải nằm trong vỏ hộp
- Có thể sử dụng airpod với các thiết bị khác như Android thông qua kết nối bluetooth, tuy nhiên bạn sẽ mất một số tính năng thông minh con chip W1 trên iDevice như tự động dùng nhạc khi lấy airpod ra khỏi tai
- Nếu sử dụng Airpod trên 1 thiết bị lạ thì sẽ xuất hiện 1 thông báo "Not your airpod"
Sau khi đã kết nối với một thiết bị, bạn sẽ không cần lặp lại các bước này ở các thiết bị Apple còn lại, miễn là chúng được sử dụng chung một tài khoản iCloud trên Mac hoặc iPad
2. Sử dụng trong trường hợp tiết kiệm pin
Do 2 tai nghe airpod có thể sử dụng độc lập, nên trong trường hợp phải tiết kiệm pin bạn nên sử dụng mỗi lần 1 bên và thay phiên nhau cắm sạc trong vỏ hộp
3. Kiểm tra pin Airpod
Bạn chỉ có thể kiểm tra tình trạng pin ở thiết bị mà airpod đang được connect vào
- Kiểm tra pin trên ios (iPhone, iPad)
- Khi bật nắp hộp airpod bên cạnh thiết bị ios, chờ vài giây, sẽ xuất hiện cửa sổ popup báo pin
- Dùng 4 ngón tay vuốt sang phải ở màn hình Home để vào màn hình widget
- Kiểm tra pin trên MacOS (iMac, MacBook): Click vào icon bluetooth, và chọn airpod
- Kiểm tra pin trên Apple Watch: Mở Control center trên Apple Watch, tap vào nút kiểm tra pin đồng hồ sẽ thấy luôn cả pin của airpod
4. Thay đổi tên AirPods
Trong các thiết bị ios:
- Vào Settings > Bluetooth.
- tap lên chữ "i" sau AirPods' name.
- tap "name" và đổi tên
Trong thiết bị chạy MacOS:
- Click vào icon bluetooth.
- Chọn Open bluetooth preference.
- Click phải lên Airpod và chọn rename
5. Thiết lập tác vụ tap 2 lần lên Airpod
Gọi là Double tap lên airpod. Thao tác này bạn có thể thiết lập cho nó là
- Gọi Siri (mặc định)
- Play hoặc dừng nhạc
- Chuyển đến bài nhạc kế tiếp
- Chuyển về bài nhạc trước đó
- Vô hiệu hóa
Tất nhiên là bạn có thể gán 2 tác vụ khác nhau cho 2 bên tai
Trong các thiết bị ios:
- Vào Settings > Bluetooth.
- tap lên chữ "i" sau AirPods' name.
- tap "Left" hay "Right" để thiết lập động tác Double tap lên airpod
Trong thiết bị chạy MacOS:
- Click vào icon bluetooth, chọn Open bluetooth preference.
- Click lên nút "options"
- Click lên
- tap "Left" hay "Right" để thiết lập động tác Double tap lên airpod

6. Sử dụng microphone trong Airpod
Airpod chỉ có thể sử dụng microphone cho 1 bên tai, điều này có nghĩa là 2 người k thể trả lời cùng 1 cuộc điện thoại. Bạn có thể quy định bên tai nào sẽ là microphone hoặc để mặc định cho Airpod tự động chuyển đổi
Trên iOS
- Vào Settings > Bluetooth.
- tap lên chữ "i" sau AirPods' name.
- tap "Microphone" để thiết lập microphone bên tai nào
Trên MacOS
- Click vào icon bluetooth, chọn Open bluetooth preference.
- Click lên nút "options"
- Click lên "Microphone" để thiết lập microphone ở bên tai nào
7. Thu âm bằng Airpod
Trên MacOS
- Thiết lập mic thu là Airpod trong hệ thống Mac: Vào System Preferences > Sound > Input: chọn AirPods
- Thiết lập nguồn thu trong phần mềm thu âm: Ví dụ như record screen bằng phần mềm Quicktime.
Lưu ý: Do cơ chế hoạt động bluetoooth trên iMac và iPhone khác nhau nên khi thu âm trên Mac chất lượng sẽ rất kém. Vì vậy nên thay vì chọn nguồn thu trong phần mềm là airpod, bạn hãy chọn internal microphone (bài chi tiết hơn /airpod-microphone-on-mac/)
8. Tìm kiếm airpod bị thất lạc
Khi đã kết nối airpod với iPhone hoặc iPad, bạn có thể dùng ứng dụng Find iPhone để tìm airpod. Bạn sẽ được cung cấp vị trí sau cùng mà thiết bị còn kết nối được với airpod
- Tap hình chiếc xe để đi đến vị trí trên bảng đồ
- Tap "Play sound" để airpod phát ra âm thanh để định vị chúng nằm đâu
9. Connect với Airpod qua AirPlay
Khi đang trong ứng dụng youtube, bạn có thể connect với Airpod mà không phải vào Settings

Click biểu tượng AirPlay hình màn hình góc dưới phải và chọn AirPod để connect
10. Update firmware Airpod
Kiểm tra firmware của Airpods trên iPad trong setting > general > about. Tìm mục airpods. Mỗi khi iPad connect với Airpods trong môi trường có wifi thì firmware của Airpod sẽ tự động được upgrade. Phiên bản mới nhất hiện tại của AirPods là 3.7.2
Câu hỏi:
- Có thể dùng airpod để điều khiển camera trong ios ?
- Có thể nghe 2 tai từ 2 nguồn phát nhạc khác nhau ?
Tham khảo: https://www.cnet.com/how-to/tips-and-tricks-for-apple-airpods/

- Category: MacOS
- Hits: 575
Apple đã có 1 chuột rất tuyệt là Magic Mouse với bề mặt cảm ứng cho phép bạn di chuyển con trỏ cả 2 phương ngang và dọc một cách linh hoạt (đó là chưa kể hàng tá các tác vụ cao cấp khác). Thế nhưng cái gì cũng có nhược điểm của nó, và Magic Mouse không ngoại lệ.

- Category: MacOS
- Hits: 567
Tạp hợp các thủ thuật Photos trên Mac

- Category: MacOS
- Hits: 892
Tổng hợp các phím tắt trên MacOS hay sử dụng
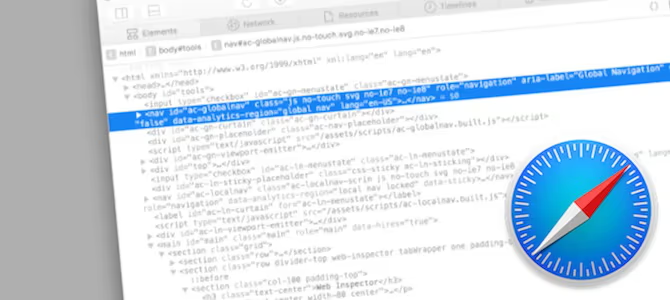
- Category: MacOS
- Hits: 1010
Giống như các trình duyệt như firefox và chrome, Apple cũng trang bị cho trình duyệt của mình một bộ công cụ mạnh mẽ hỗ trợ cho các nhà lập trình khảo sát và chỉnh sửa trang web của mình ngay trên trình duyệt safari, điều đặc biệt là công cụ này của Apple được tối ưu trên cả 3 nền tảng là MacOS (trên máy Mac), iOS (trên iPad, iPhone) và cả tvOS luôn.
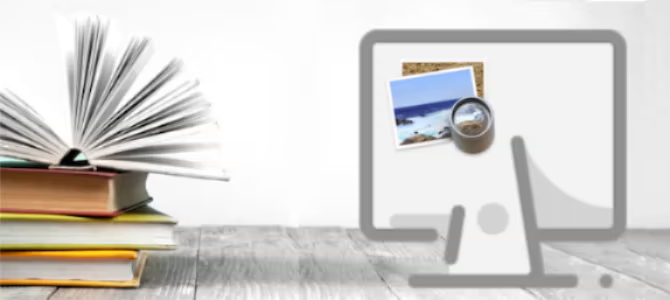
- Category: MacOS
- Hits: 550
Trong lúc sưu tầm ebook sách mỹ thuật, mình phát hiện rất nhiều... rất nhiều sách PDF mà không có bìa. Sách mà không có bìa thì không còn giá trị, dù rằng nội dung nó hữu ích đến thế nào đi nữa.
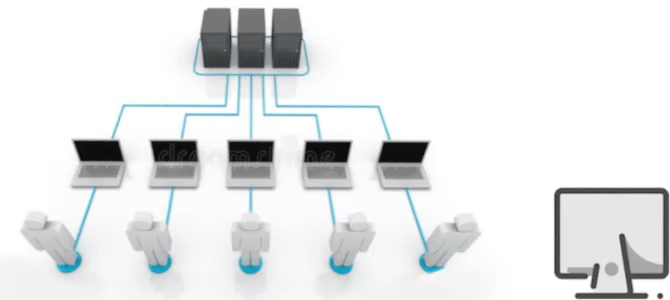
- Category: MacOS
- Hits: 600
Nếu biết cách sử dụng MacOS, bạn hoàn toàn có thể không cần cài đặt thêm các phần mềm kết nối với server hay chia sẻ file qua mạng internet.

- Category: MacOS
- Hits: 631
Tập hợp các câu hỏi về Trackpad trên MacOS

- Category: MacOS
- Hits: 582
Trong tất cả các định dạng File cài đặt, .dmg là phổ biến nhất. Kiểu File nén này vừa dùng để package các thư mục gồm file .app và đường dẫn thư mục Application, còn có thể chứa thêm các thông tin cần thiết như product key, user...

Thủ thuật trên MacOS
Unpublished- Category: MacOS
- Hits: 446
Chuyên trang danh sách các thủ thuật trên MacOS
macos - Safari bị lỗi font
Unpublished- Category: MacOS
- Hits: 319
Lỗi này xảy ra sau khi cài đặt font mới vào fontbook
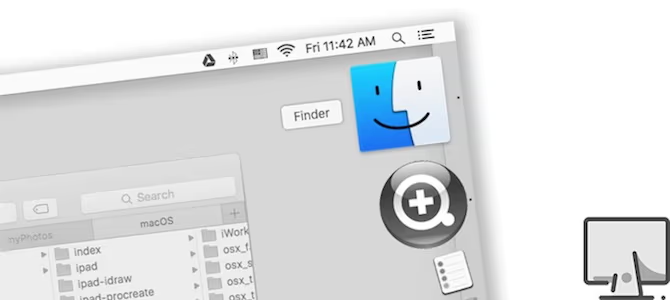
- Category: MacOS
- Hits: 574
Khi đã là Mac user, va vấp đầu tiên trên hệ điều hành này là ứng dụng duyệt file Finder, đặc biệt với những người đã quen duyệt file theo cấu trúc dạng tree bên Window.

- Category: MacOS
- Hits: 550
Tính năng thú vị nhất (mà cũng khó sử dụng nhất) của trên máy Mac là chức năng tìm kiếm bằng Spotlight

- Category: MacOS
- Hits: 1036
Chuyên trang các câu hỏi thường gặp khi xài MacOS
