Adobe Photoshop
Ứng dụng chỉnh sửa ảnh pixel như GIMP
- Photoshop là gì
- Những câu hỏi thường gặp
- Lỗi và cách giải quyết
- Thủ thuật Photoshop
- Hệ thống phím tắt
- Sách, tạp chí
- Kho tài nguyên
KHÓA HỌC Adobe Photoshop CC 15 buổi
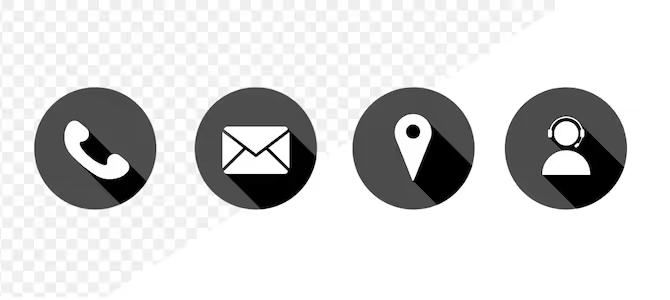
- Category: Adobe Photoshop
- Hits: 447
Không ít lần search ảnh nền trong suốt và gặp phải đồ giả như ảnh trên
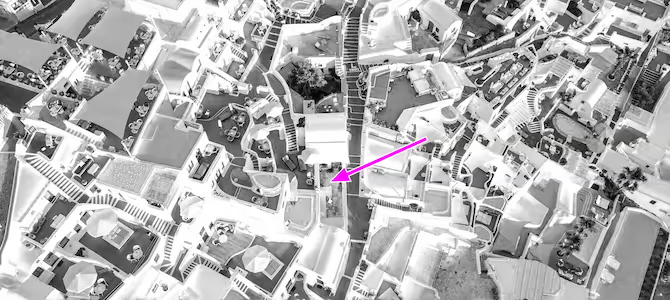
- Category: Adobe Photoshop
- Hits: 444
Arrowhead là tính năng tạo các đường mũi tên, rất hữu ích trong các chú thích, biểu đồ..
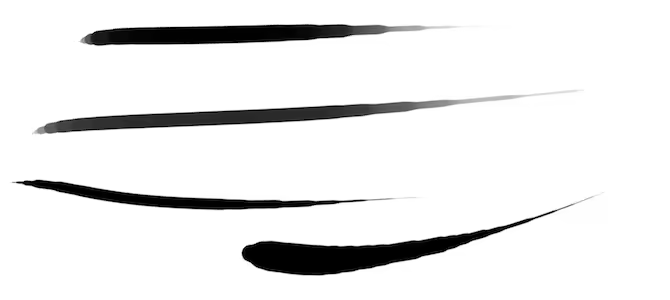
- Category: Adobe Photoshop
- Hits: 1088
Bài này viết nhanh theo yêu cầu của 1 đọc giả trên youtube - Thiết lập nét cọ vuốt như cọ viết chữ thư pháp

- Category: Adobe Photoshop
- Hits: 515
Tập hợp các lỗi khó chịu trên Photoshop
Slice tool
Unpublished- Category: Adobe Photoshop
- Hits: 401
Sử dụng Slice tool khi muốn cắt 1 ảnh
- Cắt ảnh nhưng vẫn bảo toàn ảnh gốc
- Cắt ảnh để k download được tấm ảnh nguyên vẹn
- Cắt ảnh để load ảnh nhanh hơn
- Cắt ảnh để gán url tạo button
Nguồn -
https://helpx.adobe.com/photoshop/using/slicing-web-pages.html
- Category: Adobe Photoshop
- Hits: 432
Wet - trộn với màu nền
Load - Càng thấp, cọ càng khô nhanh.
Flow - tăng đường cọ ngắn

- Category: Adobe Photoshop
- Hits: 543
Phần 2 với những hiệu ứng lý thú chữ của layer style, bảng lệnh Layer.

- Category: Adobe Photoshop
- Hits: 470
Một cách từa tựa, thì hiệu ứng da rắn chỉ ấn tượng với những font chữ viết uốn éo. "Da rắn" ở đây phụ thuộc nhiều vào mẫu pattern áp vào chữ.

- Category: Adobe Photoshop
- Hits: 500
Đây là phần 3 của mục khảo sát các hiệu ứng tổng hợp từ Layer Style của bảng lệnh Layer.

- Category: Adobe Photoshop
- Hits: 490
Nghệ thuật Double Exposure với Lạc Đà và Sa Mạc Sahara

- Category: Adobe Photoshop
- Hits: 583
Đây là một trong những bài đơn giản nhất trong nghệ thuật Double Exposure

- Category: Adobe Photoshop
- Hits: 529
Nghệ thuật Double Exposure với Gấu và núi thông

- Category: Adobe Photoshop
- Hits: 524
Đây là một trong những bài đơn giản nhất trong nghệ thuật Double Exposure

- Category: Adobe Photoshop
- Hits: 560
Thủ thuật xóa các chi tiết dạng dây bằng brush trong quick mask

- Category: Adobe Photoshop
- Hits: 594
Bài hướng dẫn tạo hiệu ứng vuông góc thật ấn tượng trên Photoshop 2021

- Category: Adobe Photoshop
- Hits: 505
Hiệu ứng này thực chất là làm nhòe hình theo phương chuyển động, thể hiện tốc độ của vật đang di chuyển, rất hay dùng trong thể thao như: đua xe, đua ngựa, đá banh...

- Category: Adobe Photoshop
- Hits: 504
Đây là hiệu ứng rất hay sử dụng do bởi ấn tượng to lớn của nó mang lại

- Category: Adobe Photoshop
- Hits: 553
Một công cụ đơn giản nhưng cực kỳ hữu ích

- Category: Adobe Photoshop
- Hits: 551
Vector trong Photoshop có 3 dạng: Path - Shape và Pixel vector

- Category: Adobe Photoshop
- Hits: 617
Đoạn Youtube mà mình tham khảo, thực ra là hướng dẫn hiệu ứng mặt nước phản chiếu các cao ốc trên mặt sông. Nhưng mình phát hiệu ra hiệu ứng này với thiếu nữ cũng khá là ấn tượng.

- Category: Adobe Photoshop
- Hits: 560
Kỹ thuật chỉnh mà vẫn giữ được cấu trúc da này được gọi là frequency Separation

- Category: Adobe Photoshop
- Hits: 586
Crop tool là công cụ cắt xén ảnh trong trường hợp bức ảnh có những mảng thừa

- Category: Adobe Photoshop
- Hits: 732
Hiệu ứng Chữ nước trên Photoshop MacOS

- Category: Adobe Photoshop
- Hits: 708
Hiệu ứng sử dụng Channel trong Blending Options trên Photoshop MacOS lại đơn giản đến kinh ngạc
Chỉnh sửa ảnh phong cảnh (cơ bản)
Unpublished- Category: Adobe Photoshop
- Hits: 314
Tôi còn nhớ trong 1 buổi offline về nhiếp ảnh ở diễn đàn Tinh Tế, người hướng dẫn cho 1 lời khuyên đáng giá " Đừng nghĩ đến photoshop khi chụp ảnh"..
Tại sao vậy?
Để bạn không trông chờ vào "phép màu" photoshop (mà phép màu dễ bị giả tạo nếu quá lạm dụng). Không nghĩ đến chuyện chỉnh sửa, người chụp sẽ chắt chiêu từng bức ảnh, điều đó giảm rất nhiều ảnh hư từ việc bấm máy cẩu thả, ngẫu hứng.
Tuy nhiên ít sai không có nghĩa là lúc nào ảnh cũng đẹp. Khi xem trên màn hình lớn bạn vẫn luôn thấy cần phải chỉnh sửa thêm 1 chút để ảnh ưng ý hơn.
Dưới đây là 5 động tác chỉnh sửa ảnh phong cảnh cơ bản mà dân chuyên nghiệp hay dùng để chỉnh ảnh nhanh.
Hãy thực hành trên ảnh Vịnh Hạ Long nhân chuyến ra bắc cách đây vài ngày nha
Nhận xét:
- Ảnh bị nghiêng sang trái (bên trái thấp)
- Ảnh hơi tối, kém tươi. Màu ảnh ngã nhiều sang xanh đậm không thấy được màu xanh lá cây trên vách núi
![]() Trước khi làm bất cứ điều gì, bạn hãy giữ lại ảnh gốc bằng cách nhân bản thêm 1 layer khác và chỉ thao tác trên layer mới thôi
Trước khi làm bất cứ điều gì, bạn hãy giữ lại ảnh gốc bằng cách nhân bản thêm 1 layer khác và chỉ thao tác trên layer mới thôi
1. Chỉnh ảnh bị nghiêng
Ảnh nào thường bị lệch?
- Ảnh chụp phong cảnh có đường chân trời bị nghiêng: như ảnh trên hơi bị đổ về bên trái (chắc do chụp trên tàu và lúc đó chồng chành)
- Ảnh chụp ảnh đô thị có các building ngả đổ (không thẳng đứng)
- Ảnh scan: Các đơn từ hay ảnh chụp thường bị lệch do scan
Cân ảnh bằng Rulers tool ![]()
- Dùng ruler tool
 kẻ 1 đường thẳng theo đường chân trời (nghiêng theo đường chân trời)
kẻ 1 đường thẳng theo đường chân trời (nghiêng theo đường chân trời) - Vào Image > Image Rotation > Arbitrary... Nhấn OK.
Lưu ý: cũng có thể cân ảnh nghiêng bằng crop tool ![]()
- Drag 1 hình chữ nhật mà sẽ là khung ảnh mới (những phần nằm ngoài sẽ loại bỏ)
- Xoay góc khung crop nghiêng theo độ lệch của ảnh (như ảnh này đang bị nghiêng về bên trái)

- Kết thúc bằng Enter. Giờ thì đường chân trời đã thực sự nằm ngang

2. Cân lại bố cục
Tại sao phải xén (crop) ảnh?
- Để bỏ phần rìa thừa: Đôi khi xem lại ảnh bạn sẽ thấy có những phần mà nếu không thêm vào ảnh sẽ đẹp hơn.
- Để bố cục ảnh tập trung hơn: Như bức ảnh trên, mình cắt ngang mảng núi bên trái tạo cho người xem cảm giác dãy núi vẫn liên tục, nối tiếp.. hướng ánh mắt người xem vào phần mở của ảnh là khoảng biển xa xa sau hòn Đinh Hương, nơi mà những con tàu đang hướng tới.
- Để có 1 khung ảnh phá cách (panorama chẳng hạn)
Công cụ bạn cần đến trong trường hợp này vẫn là crop tool ![]()
Thao tác thật đơn giản: drag khung ảnh gồm các phần bạn muốn lấy (phần bên ngoài sẽ mất) rồi Enter

(Trước khi Enter bạn có thể điều chỉnh kích thước khung crop bằng cách drag các nút giữa cạnh và các góc khung crop)
Bạn thấy đó, chúng ta có thể xén bớt ảnh chứ không thể nới rộng ảnh ra (từ photoshop CS5 có chức năng nối thêm ảnh nhưng chưa thể thay thế cảnh tự nhiên được). Nếu bấm "thoải mái" thì có lúc bạn sẽ thấy hối tiếc sao mình không chụp rộng hơn?
3. Khắc phục ảnh bị tối
Đa số ảnh sẽ bị tối nếu để iso 100, ngoại trừ chụp ngoài trời nắng gắt. Tuy nhiên, thiếu sáng lại dễ chỉnh hơn các ảnh bị dư sáng. Đặc biệt ảnh hơi tối làm rõ các gợn mây vào những ngày nắng đẹp.
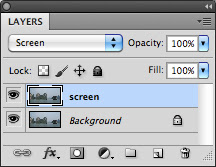
Bạn hãy nhân bản layer hiện tại (chọn layer và nhấn Ctrl_J) và áp chế độ hòa trộn là Screen. Bạn có thể giảm độ sáng bằng cách giảm độ Opacity của layer "screen". Nếu vẫn thấy chưa đủ sáng bạn cứ tiếp tục nhân ra thêm layer 1, 2 và thao tác tương tự.

4. Tăng độ sâu màu
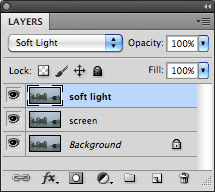
Cảm giác, sau khi tăng sáng, ảnh hơi bị bạc. Bạn thử làm đậm màu bằng cách nhân bản layer gốc (chọn layer "Background"và nhấn Ctrl_J) và áp chế độ hòa trộn là Soft light và kéo layer này lên trên cùng. (tương tự như trên, bạn có thể điều chỉnh độ đậm màu bằng cách giảm độ Opacity của layer "soft light")

5. Cân chỉnh gam màu
Do chụp cảnh trên biển vào trời mát nên ảnh hơi ngả xanh, bạn cần thêm chút màu nóng để trả ảnh về màu tự nhiên hơn

Chọn Photo filter.. trong biểu tượng "Create New Fill or Adjustment Layer" ![]() rồi chọn Warming Filter (85). (như đã nói ở trên, bạn có thể điều chỉnh độ đậm màu bằng cách giảm độ Opacity của layer "Photo Filter 1").
rồi chọn Warming Filter (85). (như đã nói ở trên, bạn có thể điều chỉnh độ đậm màu bằng cách giảm độ Opacity của layer "Photo Filter 1").
Giờ ảnh đã có chút ráng chiều rồi đó.

![]() Ghi chú: Được núi đẹp, cây xanh thì lại mất bầu trời, nhất là các mảng mây trắng. Nếu muốn được cả 2 thì bạn tách riêng mảng để chỉnh nha
Ghi chú: Được núi đẹp, cây xanh thì lại mất bầu trời, nhất là các mảng mây trắng. Nếu muốn được cả 2 thì bạn tách riêng mảng để chỉnh nha
Ps. Hiệu ứng nền nhám
Unpublished- Category: Adobe Photoshop
- Hits: 328
 ,
,
Hiệu ứng nền có là gì đi nữa cũng phải đảm đương tốt nhiệm vụ của mình đó là làm bật các đối tượng nằm bên trên. Nếu quá lạm dụng màu sắc cho nền thì chỉ làm rối thêm bản thiết kế của bạn mà thôi.
Nền xám chúng ta sắp sửa thực hiện thật là đơn giản có 3 đặc điểm
- Màu xám là màu trung tính nên có thể làm nền cho tất cả các màu khác
- Hiệu ứng mặt nhám để tạo tính sang trọng
- Hiệu ứng bóng sáng kết hợp với bóng đổ để tạo cảm giác thực của 1 tấm nền
Bước 1: Tạo ra 1 file psd mới có màu xám 50% (ô màu xám cuối cùng hàng trên bảng lệnh Swatches)

Bước 2: Tạo độ nhám
- Vào Filter > Noise > Add Noise
- Trong hộp thoại Add Noise chọn: Amount 7%; Kiểm Uniform và Monochromatic

Bước 3: Áp hiệu ứng chiếu sáng
- Chọn Filter > Render > Lighting Effects..
- Trong bảng lệnh Properties (cột bên phải) chọn
- Kiểu chiếu sáng điểm: Spot
- Intensity: 15 và Hotspot: 15
- Kéo các nút điều chỉnh trên bán kích vòng chiếu trong và ngoài sao cho vừa mắt nhất (bạn cũng có thể kéo hướng chiếu lệch hẵn sang 1 bên)
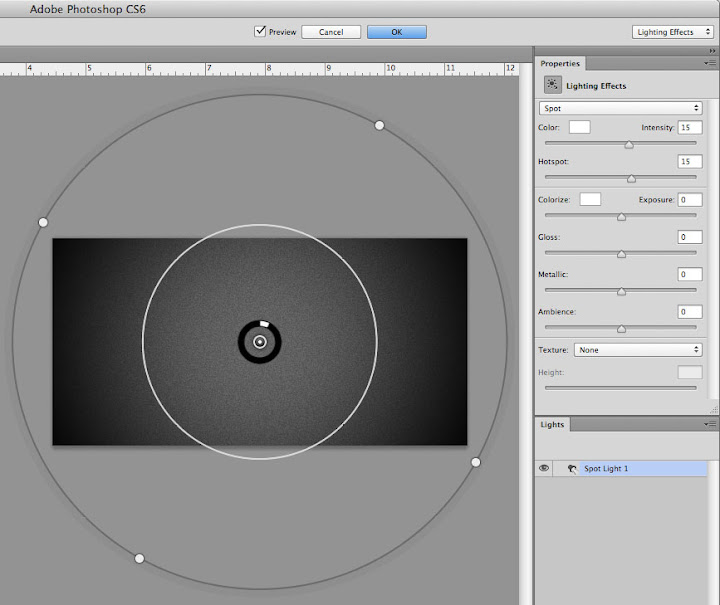
Vậy là hoàn tất, thật là dễ phải không? giờ bạn chỉ việc đặt đối tượng lên trên và áp bóng đổ cho nó.
Nếu như có 1 chiếc áo Đuốc Vàng nào đó thì nó sẽ được trưng bày như vầy

ps. Ảnh thiếu sáng
Unpublished- Category: Adobe Photoshop
- Hits: 333
Chỉnh sáng tối
Vấn đề thường thấy trong chụp phong cảnh mà thường thì bầu trời luôn sáng hơn
- Nếu lấy sáng bầu trời thì cảnh vật sạm tối, mất màu sắc vốn có của nền
- Nếu lấy sánh cảnh vật, thì bầu trời bạc sáng, mà thường thấy nhất là k bật được cụm mây trên nền trời xanh thẫm
Giải pháp: Lấy sáng bầu trời và xử lý tăng sáng cảnh vật trong photoshop
Khuyết điểm thường thấy của các hình kỹ thuật số là thiếu sáng
Tăng sáng:
A. Tăng đều hình: Với hình chụp thiếu sáng như khung cảnh lâu đài Đầm Sen dưới đây chúng ta có nhiều cách tăng sáng
 |
 |
| Trước | kết quả |
Cách 1: Dùng chế độ hòa trộn screen trong bảng lệnh Layer
- Mở bảng lệnh Layer (Window > Layers F7)
- Nhân layer Background ra 1 layer riêng (mặc định là tên là layer 1)
- Click chọn layer 1, trong cách menu chế độ hòa trộn chọn screen (xem hình bên)
- Nếu vẫn thấy chưa đủ sáng bạn cứ tiếp tục nhân ra 1 layer 2 và thao tác tương tự.
- Để giảm sáng (trong trường hợp sáng quá) bạn giảm độ Opacity (góc phải, trên bảng lệnh Layer)
Lưu ý: Khi bạn tăng sáng lâu đài, thì bầu trời sẽ mất dần các đám mây trắng, vì vậy nên chọn 1 độ sáng vừa phải hoặc chuyển qua cách tăng sáng 1 phần trong hình: chỉ tăng sáng khu vực lâu đài và hàng cây 2 bên thôi
B. Tăng sáng theo độ sáng Levels: Stretching Image Tonal Range
Biểu đồ trong levels (Histogram):
- Dải sáng - tone (cạnh ngang của histogram) được chia thành 225 bước, cạnh trái (0) là tối hoàn toàn và cạnh phải (255) là trắng tuyệt đối.
- Có 3 con trượt (slider): con trượt đen, bên trái là màu tối trong hình (darken shadows), con trượt bên phải, trắng là các điểm sáng (lighten highlights) và con trượt xám giữa là màu trung gian (mid tone). Như vậy muốn phần tối hình sáng lên thì kéo con trượt đen trái qua sang phải, tương tự muốn giảm sáng ở các vùng sáng hình ta kéo con trượt phải về trái. Tuy nhiên đôi khi bạn muốn thêm 1 chút sáng nhưng lại không muốn thay đổi màu trời sáng quá. vậy chỉ nên tăng sáng ở các vùng màu trung gian
- Đồ thị: Cạnh bên trái của đồ thị là số điểm ảnh, cạnh dưới là độ sáng. Như vậy đồ thị thể hiện số lượng điểm ảnh theo độ sáng. Cho nên:
- Hình có nhiều mảng tối (hình thiếu sáng): đỉnh của biểu đồ nằm bên phải
- Hình có nhiều sáng (hình dư sáng): đỉnh biểu đồ nằm bên trái
Tuy nhiên, hình đạt yêu cầu là hình đẹp, đạt tính thẩm mỹ không hẳn phụ thuộc vào độ tối sáng của hình. Ví dụ như hình chụp cảnh đêm thì chắc chắn có đỉnh đồ thị nằm bên trái rồi :-)
Dải sáng thành 225 bước, trong đó phần rìa bên tay trái là đen hoàn toàn, phần rìa bên tay phải là trắng hoàn toàn, ở giữa thể hiện thang màu xám, nâu nhạt, xanh. Như vậy, nếu thấy bên trái có “cột” dựng đứng thì nghĩa là bức ảnh quá tối, thiếu sáng; nếu bên phải có cột này thì nghĩa là bức ảnh dư sáng.
ps. Tăng kích thước ảnh
Unpublished- Category: Adobe Photoshop
- Hits: 330
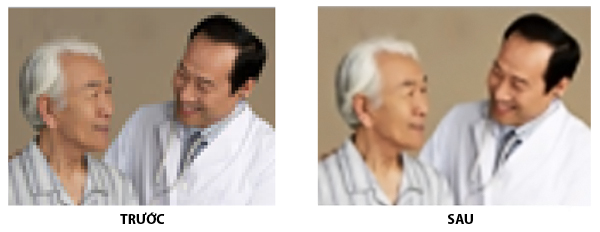
Dĩ nhiên mọi phương pháp tăng kích thước ảnh (kể cả xài các plugin) đều không thể thay thế ảnh gốc ("chưa thể" thì đúng hơn). Tuy nhiên trong nhiều trường hợp bạn bắt buột phải sử dụng file chất lượng kém thì đây là phương pháp tốt nhất.
Hãy thao tác trên 1 file rất nhỏ dưới đây, khi phóng to ảnh bị bể hình.

Bước 1: Nhân bản ra 1 layer để giữ ảnh gốc. Đây là bước bắt buộc. Mọi thao tác chỉ áp dụng trên layer copy thôi.
Bước 2: Chuyển ảnh sang Smash Object:
Click phải lên layer copy chọn Convert to Smart Object, layer sau khi chuyển có đổi thumnails như trong minh hoạ. Chức năng này psp sẽ dùng các thuật toán nội suy để tăng kích thước ảnh theo kiểu các file vector.

Bước 3: Tăng độ phân giải cho đạt chất lượng in ấn
Bỏ kiểm Resample image tăng Resolution = 300 pixels/inch. Khung Width, heigth thể hiện kích thước thực của ảnh. (Bạn thấy đó, ở độ phân giải đảm bảo in đẹp thì file chỉ có kích thước không hơn 1 cm2)

lưu ý: độ phân giải đảm bảo chất lượng bảng in là từ 240 - 600 ppi, phổ biến nhất là 300 ppi
Bước 4: Tăng kích thước ảnh bằng chiều ngang khổ A4:
Ở đây, mình sẽ tăng kích thước ảnh để in khổ A4
Kiểm Resample image, tăng Width lên 21 cm (bằng chiều ngang khổ giấy A4)
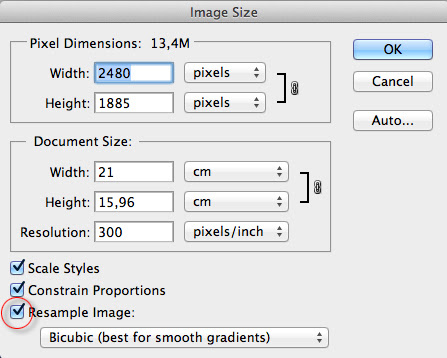
Khi kiểm Resample, psp sẽ điều chỉnh kích thước mà giữ yên độ phân giải.
Bước 5: Trả layer về dạng ảnh bình thường
Click phải lên Smash Object layer chọn Rasterize layer

Bước 6: Khử noise và tăng độ sâu màu
- Giảm độ bể ảnh bằng cách khử noise: Filter > Noise > Reduce noise
- Đầu tiên khử noise ảnh tối đa bằng cách kéo thanh trượt
- về hết phải: Strength
- về hết trái: Preserve Details, Reduce color noise, Sharpen Details
- Điều chỉnh thanh trượt về để có kết quả chấp nhận được sao cho mất hiện tượng răng cưa mà ảnh không quá nhòe
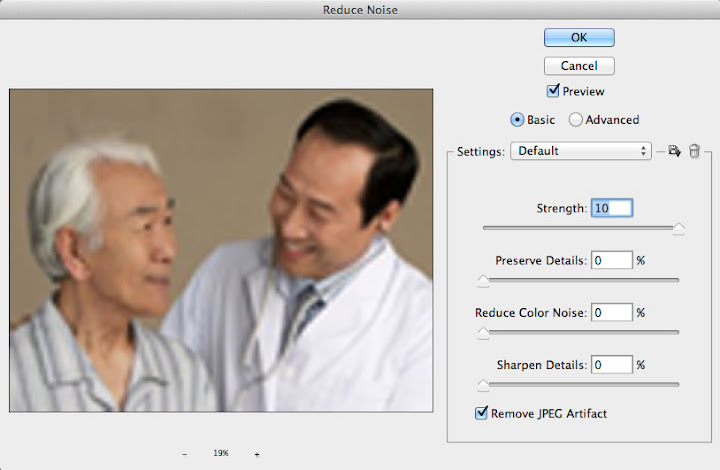
5. Tăng độ sâu màu bằng chế độ hòa trộn trong bảng lệnh Layer
Nhân bản ảnh một layer mới, trong menu hoà trộn chọn chế độ Soft light. Bạn có thể tăng giảm độ Opacity để giữ độ màu trung thực của ảnh

Kết quả tạm chấp nhận được với file ảnh kích thước vừa phải, hy vọng với đà phát triễn của công nghệ tin học, chúng ta sẽ có cách phóng to kích thước ảnh với chất lượng tốt hơn.
ps. Phối màu trong photoshop
Unpublished- Category: Adobe Photoshop
- Hits: 331

Trong quá trình thiết kế, có những lúc chúng ta gặp vấn đề về phối màu. Hay cụ thể hơn là "phối màu sao cho ấn tượng, hợp lý?"
Một cách đơn giản nhất để có được những tông màu đi chung với nhau hài hòa là phân tích màu từ 1 ảnh có sẵn.
Đầu tiên, bạn chọn một bức ảnh có gam màu mà bạn thấy thích và hợp lý với mẫu thiết kế mà bạn cần thực hiện.
Mình chọn bức hình này: ^^
Tiếp theo, bạn khoanh vùng chọn mảng màu mà bạn thích.
Filter > Pixelate > mosaic > ok

Hộp thoại mosic xuất hiện, tùy chỉnh thanh công cụ để có được các mảng màu theo ý muốn.

Vậy là ta được hình với những chấm và mảng màu nóng, lạnh để đọc chính xác thông số kỹ thuật từ những mảng màu nằm cạnh nhau sẽ tạo ta hiệu ứng phối màu đặc biệt.

vấn đề còn lại là bạn áp các màu này vào tác phẩm của bạn mà không cần phải dò dẫm từng cặp màu đến khi bỏ cuộc vì...nản.
Qua thủ thuật đơn giản này bạn đã có thể sử dụng và phối các mảng màu này theo ý bạn ùi. ^^
chúc vui nha.
ps. Sử dụng các bảng lệnh
Unpublished- Category: Adobe Photoshop
- Hits: 311
Một trong những điều hay nhất của Photoshop cũng là điều tệ nhất: đó là quá tải các tùy chọn. Hãy xem lướt qua các panel mặc định để có thể nắm được những tính năng nào cần dùng trong quá trình sử dụng Photoshop để bạn có thể tìm lại khi cần.


Mặc định thiết lập của các panel trong phần làm việc Essentials ( các yếu tố cần thiết ) sẽ có dạng như sau. Ngoài cửa sổ làm việc Essentials bạn còn có thể chọn các khung làm việc khác như Design, 3D… bằng việc kích vào  để lựa chọn thêm. Ngoài ra để khôi phục lại các panel trong từng khung làm việc bạn có thể lựa chọn Reset trong menu ngữ cảnh khi kích vào
để lựa chọn thêm. Ngoài ra để khôi phục lại các panel trong từng khung làm việc bạn có thể lựa chọn Reset trong menu ngữ cảnh khi kích vào  .
.


Các panel có thể được gộp lại bằng cách kích vào  ở phía bên phải trên của panel.
ở phía bên phải trên của panel.



Tìm hiểu các panel mặc định
Trong khung làm việc Essentials có một vài panel mặc định. Nó hiển thị ở phía trên cùng (bên cạnh menu Help) Mini Bridge: Adobe Bridge là một chương trình duyệt file ảnh tương tự như Faststone, XnView hay Google Picasa. CS5 đã tích hợp một phiên bản nhỏ Bridge để cho phép bạn duyệt ảo các thư mục ảnh của mình một cách đơn giản hơn qua panel. Điều này thực sự hữu ích và giúp bạn tiết kiệm khá nhiều thời gian trong việc quản lý ảnh.
Mini Bridge: Adobe Bridge là một chương trình duyệt file ảnh tương tự như Faststone, XnView hay Google Picasa. CS5 đã tích hợp một phiên bản nhỏ Bridge để cho phép bạn duyệt ảo các thư mục ảnh của mình một cách đơn giản hơn qua panel. Điều này thực sự hữu ích và giúp bạn tiết kiệm khá nhiều thời gian trong việc quản lý ảnh.


Việc duyệt ảo các thư mục ảnh trong Photoshop rất hữu ích. Bridge sẽ chỉ tải khi bạn mở panel và chọn Start Browsing. Các công cụ trực quan sẽ điều hướng tới các thư mục trên máy tính; các file/thư mục quan trọng và thường sử dụng sẽ có thể được thêm vào phần Favorites để truy cập nhanh khi cần.

 History: đây là một trong những tính năng quan trọng nhất trên Photoshop, History cho phép người dùng undo lại nhiều mức công việc đã làm.
History: đây là một trong những tính năng quan trọng nhất trên Photoshop, History cho phép người dùng undo lại nhiều mức công việc đã làm.

Như bạn thấy trong hình dưới, hình bên trái là các thao tác đã làm với bức ảnh, hình bên phải ta thấy là các thao tác undo, gần như lại toàn bộ công việc đã làm. ta dễ dàng xem lai được các bước đã thực hiện.


Sử dụng panel History, bạn có thể back lại các công việc gần nhất đã làm với bức ảnh hoặc thậm chí khôi phục lại ảnh gốc (trong trường hợp chỉnh sửa không đúng theo ý muốn) bằng cách kích vào phần trên cùng của panel History.

 Color: đây là một panel đơn giản, nó chính là phần màu sắc mà bạn đặt cho foreground và background
Color: đây là một panel đơn giản, nó chính là phần màu sắc mà bạn đặt cho foreground và background

Bạn có thể điều chỉnh giá trị màu Red, Green và Blue từ 0 – 255. Giá trị càng cao màu càng sáng và ngược lại. Ngoài ra bạn cũng có thể chọn màu từ thanh màu ở phía dưới panel, nó có vẻ dễ dàng chọn hơn.
Ngoài ra bạn cũng có thể tùy chỉnh các tùy chọn màu khác bằng cách kích vào  và đặt slider cho những chế độ màu khác nhau.
và đặt slider cho những chế độ màu khác nhau. Swatches: Đây là một nguồn tài nguyên hay cho người mới bắt đầu và cả với các chuyên gia, swatches là một bảng màu sắc đã được lưu.
Swatches: Đây là một nguồn tài nguyên hay cho người mới bắt đầu và cả với các chuyên gia, swatches là một bảng màu sắc đã được lưu.

Mặc định, CS5 sẽ lưu 122 màu sắc chủ yếu cho bạn sử dụng.


Bạn có thể tạo một swatch mới từ màu foreground bằng cách kích vào  và chọn “New Swatch”
và chọn “New Swatch”

Màu sắc bạn chọn để lưu sẽ hiển trị trong bảng Swatch. Styles: Là một panel chứa các Layer Effects được lưu, Styles có thể là một cách định dạng khá thú vị cho người mới bắt đầu và cũng giúp cho những chuyên gia tiết kiệm thời gian trong việc tái sử dụng các định dạng layer phổ biến.
Styles: Là một panel chứa các Layer Effects được lưu, Styles có thể là một cách định dạng khá thú vị cho người mới bắt đầu và cũng giúp cho những chuyên gia tiết kiệm thời gian trong việc tái sử dụng các định dạng layer phổ biến.

Rất đơn giản, bạn chỉ cần kích vào bất kỳ styls mặc định nào để có thể nhanh chóng sử dụng lại chúng sau này. Nếu không muốn chọn một định dạng nào cụ thể cho layer, bạn hãy chỉnh sửa lại chúng bằng tay hoặc kích luôn vào nút  để gỡ bỏ hoàn toàn các hiệu ứng layer.
để gỡ bỏ hoàn toàn các hiệu ứng layer.


Rất nhiều hiệu ứng mặc định




Bạn có thể chọn nhiều hơn nữa các định dạng có sẵn bằng cách kích vào  để chọn thêm.
để chọn thêm.![]() Adjustments: đây là panel điều chỉnh tạo ra các lớp cho bức ảnh bạn thêm sống động và đẹp hơn. Bạn có thể sử dụng các tính năng Hue/Saturation, Contrast hay Levels cho những bức ảnh. Tính năng này thực chất là tạo một layer mới lên trên bức ảnh của bạn và mọi điều chỉnh đều thực hiện trên layer mới này.
Adjustments: đây là panel điều chỉnh tạo ra các lớp cho bức ảnh bạn thêm sống động và đẹp hơn. Bạn có thể sử dụng các tính năng Hue/Saturation, Contrast hay Levels cho những bức ảnh. Tính năng này thực chất là tạo một layer mới lên trên bức ảnh của bạn và mọi điều chỉnh đều thực hiện trên layer mới này.

Kích “Levels” để tự động tạo một layer adjustment mới.


Bạn sẽ thấy các tùy chọn thanh trượt để điều chỉnh về độ tương phản của hình ảnh.


Những thay đổi này có thể được Undo mà không cần sử dụng History hay các chức năng Undo khác, chỉ cần xóa các layer điều chỉnh đã được tạo


Nhiều lớp điều chỉnh có thể được tạo cùng lúc và nếu cần sử dụng lớp điều chỉnh nào thì bạn chỉ cần ẩn đi các lớp điều chỉnh khác bởi chúng là những layer riêng biệt.

 Masks: Panel marks là một phương thức để loại bỏ các phần của layer, đưa chúng về dạng transparency. Đây là một cách khá hay để bỏ background từ một layer mà không cần sử dụng hiệu ứng
Masks: Panel marks là một phương thức để loại bỏ các phần của layer, đưa chúng về dạng transparency. Đây là một cách khá hay để bỏ background từ một layer mà không cần sử dụng hiệu ứng

Panel Mask là một tính năng độc đáo trong CS5, nó có thể giúp những người dùng mới cắt bỏ background từ các bức ảnh mà không tốn nhiều công sức.

 Layers: Layer là một tính năng chuẩn của Photoshop, nó cho phép người dùng tạo ra những bức ảnh 2D từ nhiều phần có thể chỉnh sửa.
Layers: Layer là một tính năng chuẩn của Photoshop, nó cho phép người dùng tạo ra những bức ảnh 2D từ nhiều phần có thể chỉnh sửa.


Một lớp chỉnh sửa nghệ thuật mới làm đẹp hơn cho bức ảnh (hoặc xấu đi) mà không làm ảnh hưởng tới lớp ảnh gốc.


Một lớp có thể được sao chép, mask và rất nhiều thao tác khác. Adjustments cho các lớp cũng được tạo và quản lý trong panel Layers này.


Các layer được xếp chồng lên nhau, kết hợp với nhau để tạo ra những bức ảnh hoàn hảo.


Các chế độ Opacity và Blending cũng được quản lý trong panel này. Hình ảnh chỉnh sửa với các lớp có thể tạo nhiều hình ảnh phong phú và rất dễ dàng cho việc chỉnh sửa lại. Channels: Các bức ảnh số hiện thị màu sắc theo sự kết hợp của các màu cơ bản. Các màu cơ bản này sẽ hiển thị độc lập trong panel Channels của Photoshop. Người mới sử dụng có thể bỏ qua panel này.
Channels: Các bức ảnh số hiện thị màu sắc theo sự kết hợp của các màu cơ bản. Các màu cơ bản này sẽ hiển thị độc lập trong panel Channels của Photoshop. Người mới sử dụng có thể bỏ qua panel này.

Nếu bạn quan tâm tới việc sử dụng Channels, hãy lưu bức ảnh lại trước khi thử nghiệm.

 Paths: Đây là một thành phần khá phức tạp của Photoshop, các path dựa trên thành phần chính là vector (tương tự như Illustrator). Vector thực chất không khó hiểu nhưng công cụ Pen thì lại rất khó và gây bực bội cho người mới sử dụng.
Paths: Đây là một thành phần khá phức tạp của Photoshop, các path dựa trên thành phần chính là vector (tương tự như Illustrator). Vector thực chất không khó hiểu nhưng công cụ Pen thì lại rất khó và gây bực bội cho người mới sử dụng.

Nguồn từ: http://www.tinhoc24h.info/2011/05/huong-dan-su-dung-photoshop-cs5-phan-2.html
ps. Phím tắt CS5, CS4, CS3
Unpublished- Category: Adobe Photoshop
- Hits: 313
F3 -> copy
F4 -> paste
F5 -> mở pallete brush
F6 -> mở pallete màu
F7 -> mở pallete layer
F8 -> mở pallete info
F9 -> mở pallete action
TAB -> tắt/mở các pallete
SHIFT + TAB -> tắt/mở các pallete trừ pallete tool
CTRL + SPACEBAR -> phóng to
ALT + SPACEBAR -> thu nhỏ
ALT + DELETE -> tô màu foreground
CTRL + DELETE -> tô màu background
CTRL + SHIFT + N -> tạo layer mới hiện hộp thoại
CTRL + SHIFT + ALT + N -> tạo layer mới không hiện hộp thoại
CTRL + Click vào layer trong bảng layer -> tạo vùng chọn xung quanh layer
CTRL + ALT + D hoặc SHIFT + F6 -> tạo Feather
CTRL + I -> nghịch đảo màu
CTRL + L -> mở bảng Level
CTRL + M -> mở bảng Curver
CTRL + B -> mở bảng Color balance
SHIFT + F7 hoặc CTRL + SHIFT + I -> nghịch đảo vùng chọn
ALT + I + I -> xem thông số file hiện hành
/ -> khóa layer
SPACEBAR + rê chuột -> di chuyển vùng ảnh qua lại
F (nhấn nhiều lần) -> hiện thị khung làm việc ở các chế độ khác nhau
CTRL + J -> sao chép layer
CTRL + E -> merge layer hiện hành với layer đừng phía dưới
CTRL + SHIFT + E -> merge tất cả các layer đang có
CTRL + ] -> đẩy layer hiện hành lên một cấp
CTRL + [ -> đẩy layer hiện hành xuống một cấp
ALT + ] -> chọn layer hiện hành lần lượt từ dưới lên trên
ALT + [ -> chọn layer hiện hành lần lượt từ trên xuống dưới
SHIFT + dấu cộng ( + ) -> chọn chế độ Blend mode lần lượt từ trên xuống dười
SHIFT + dấu trừ ( - ) -> chọn chế độ Blend mode lần lượt từ dưới lên trên
ALT + double click vào layer background -> đổi layer background thành layer 0
Double click vào vùng trống -> mở 1 file có sẵn
CTRL + double click vào vùng trống -> tạo 1 fle mới
Nhập số bất kỳ -> thay đổi chế độ mờ ***c Opacity
D -> trở lại màu mặc định đen/trắng
X -> nghịch đảo 2 màu background và foreground
CTRL + R -> mở thước đo
CTRL + F -> thực hiện hiệu ứng thêm một lần nũa
CTRL + ALT + F -> thực hiện lại hiệu ứng một lần nữa nhưng hiện thị hộp thoại để thay đổi thông số
CTRL + > (dấu lớn hơn) -> tăng size chữ (đã chọn toàn bộ nội dung text bằng công cụ text)
CTRL + < (dấu nhỏ hơn) -> giảm size chữ (đã chọn toàn bộ nội dung text bằng công cụ text)
CTRL + W -> đóng file đang mở
Các dấu mũi tên -> di chuyển vùng chọn sang 1 pixel
SHIFT + Các dấu mũi tên -> di chuyển vùng chọn sang 10 pixel
CTRL + Z -> undo duy nhất 1 lần
CTRL + ALT + Z -> undo nhiều lần
CTRL + SHIFT + Z -> redo nhiêu lần
CTRL + U -> mở bảng Hue/Saturation
CTRL + SHIFT + U -> đổi thành màu trắng đen
CTRL + ENTER -> biến 1 đường path thành vùng chọn
CTRL + T -> thay đổi kích thước layer ở những chế độ khác nhau
ALT+ S + T -> thay đổi kích thước vùng chọn ở các chế độ khác nhau
Dấu ] -> tăng size các công cụ tô
Dấu [ -> giảm size các công cụ tô
3. NHÓM PHÍM CÔNG CỤ:
Các bạn để ý các công cụ nào có hình tam giác nhỏ nằm ở phía góc phải bên dưới là trong nó còn một số công cụ nằm ở bên trong nó nữa. Để chuyển đổi qua lại các công cụ trong cùng một nhóm, ta giữ SHIFT + nhấn phím tắt của các công cụ nhiều lần hoặc giữ ALT + Click chuột vào công cụ nhiều lần (nhớ là không buông SHIFT hoặc ALT).
Nhóm phím tạo vùng chọn: khi ở trong các phím tạo vùng chọn, các bạn giữ SHIFT để tăng thêm vùng chọn, giữ ALT để giảm bớt vùng chọn, ALT + SHIFT lấy vùng giao nhau giữa 2 vùng chọn.
M -> tạo vùng chọn hình chữ nhật/hình tròn
L -> tạo vùng chọn tự do
W -> tạo vùng chọn cùng thuộc tính màu
Những lệnh gõ tắt của Toolbox là một chữ cái. Nếu một công cụ nào đó có hơn một lựa chọn, như là Elliptical và Rectangular Marquee, ta chỉ việc nhấn lệnh gõ tắt thêm một lần nữa để đổi sang công cụ kia.
Thêm nữa, khi ta dùng Painting Tool, nhấn phím Shift để có con trỏ chính xác thay vì con trỏ thông thường. Nó giúp ta tô vẽ những bức hình đòi hỏi tính chính xác cao. Để tắt hoặc mở Tool Box sử dụng phím Tab
Move Tool -> V Khi bạn đang sử dụng bất kỳ công cụ nào thì phím V cũng giúp bạn trở về với công cụ di chuyển ngay lập tức. Khi các công cụ khác thay vì Move tool đang được chọn, nhấn Ctrl để tạm thời chuyển sang công cụ Move Tool
NHÓM CÔNG CỤ CHỌN
Marquee tools Nhấn-> M
- Rectangular Marquee Tạo một vùng chọn hình chữ nhật.
Kết hợp với phím Alt để "bớt" vùng lựa chọn
Kết hợp với phím Shift để "thêm" vùng lựa chọn
Sử dụng Shift để tạo nhiều vụng lựa chọn trên cùng một tài liệu một lúc.
- Eliptical Marquee Tạo một vùng chọn hình elip.
Kết hợp với phím Shift để tạo thêm vùng chọn
Kết hợp phím Atl để bớt vùng chọn.
Kết hợp phím Ctrl + Shift để tạo một vùng chọn tròn tuyệt đối.
-Single Row Marquee tool Tạo một vùng chọn theo chiều ngang có kích thước bằng 1 pixel.
-Single Column Marquee tool Tạo một vùng chọn theo chiều dọc có kích thước bằng 1 pixel.
Lasso tool -> L. Tạo một vùng chọn tự do.
Lasso Tool cho phép bạn tạo các vùng tự do hoàn toàn.
Polygonal Lasso Tool tạo các vùng chọn theo các đoạn thẳng.
Magnetic Lasso Tool tạo vùng chọn dựa theo các chi tiết của hình. Vùng chọn sẽ được men theo viền ngoài của chi tiết trong hình. Magic Wand -> W Tạo vùng chọn theo vùng màu.
Tương tự như các công cụ tạo vùng chọn trên khi kết hợp với các phím Ctrl, Alt, Shift..
- Tolerance Tham số chỉ mức độ so sánh màu sắc. Thông số càng cao, sự phân biệt màu càng rõ ràng.
Crop tool -> C : Phím C cho phép bạn mở công cụ Crop, Bạn có thể thay đổi kích thước, độ phân giải... bằng các chọn các thông số theo ý muốn.
With và Height cho phép bạn nhập chính xác kích thước file hình mà bạn muốn đưa về (tính theo Pixel hoặc mm)
- Resolution độ phân giải của hình sau khi Crop.
Công cụ Painting
Airbrush -> Y
- History Brush tool cho phép bạn undo hay redo một các có chọn lọc nhiều thao tác đã thực hiện.
- Art History Brush Mô phỏng các kiểu tô khác nhau bằng các nét vẽ nghệ thuật. Paintbrush -> B
Brush Tool tô vẽ bằng màu Foreground.
Pencil vẽ các nét cọ mảnh. Eraser -> E (Nhấn Alt để dùng Magic Eraser tool)
Eraser Tool Tẩy xoá hình ảnh hoặc chi tiết bất kỳ.
Background Eraser tool Xoá các pixel ảnh để trả về nền trong suốt.
Magic Eraser tool Tẩy xoá nền theo vùng màu tương đồng. Rubber Stamp -> S
Clone Stamp Tool Lấy mẫu từ một hình ảnh và áp cho 1 hình ảnh khác
Pattern Stamp Tool Áp hoạ tiết lên file hình ảnh với những mẫu có sẵn. Healing Brush tool -> J
Healing Brush tool Cho phép chấm sửa những chỗ chưa hoàn chỉnh, tự động tạo độ khớp về cấu trúc, kết cấu, màu sắc...
Patch Tương tự Healing
Sharpen/Blur tools -> R
Blur Tool Làmmờ rìa hoặc các vùng sắc nét trong file hình ảnh, giảm bớt chi tiết.
Sharpen Tool Tăng độ sắc nét bằng cách tăng độ tương phản giữa các Pixel.
Smodge Tool Mô tả hiện tường miết tay qua một vùng sơn ướt. Sponge/Burn/Dodge -> O
Dodge Tool Tăng độ sáng cho hình ảnh.
Burn Tool Làm tối hình ảnh.
Sponge Tool Làm cho màu sắc của hình ảnh bão hoà hơn hoặc rực rỡ hơn.
Pen tool -> P tạo các đừơng path, vector
Text tool ->T Chọn công cụ text khi bạn muốn gõ một nội dung.
Note tool -> N Công cụ Note tool cho phép bạn tạo các ghi chú, nội dung...
Gradient tool -> G
Gradient Tool Tô màu theo dải chuyển sẵc.
Paint Bucket Tool Tô đầy hình ảnh bằng một màu duy nhất hoặc các mẫu hoạ tiết.
Eyedropper -> I (Khi sử dụng công cụ vẽ, nhấn phím Alt để tạm thời đổi sang Eyedropper)
Hand -> H (Bạn có thể nhấn phím Spacebar khi các công cụ khác hơn là Handtool đang được chọn để tạm thời chuyển sang Hand tool)
Setting default colors -> D Chuyển màu nền và màu tiền cảnh ( Bground, và F Ground ) về màu mặc định đen và trắng. Edit in Standard Mode -> Q Nhấn phím Q để mở Quickmask. Và nhấn lần 2 để thoát.
Trên đây là một số phím tắt cho các công cụ cơ bản... những phím này sẽ giúp các bạn thao tác nhanh hơn khi sử dụng. Sự kết hợp nhuần nhuyễn giữa chuột và bàn phím sẽ mang lại cho các bạn tốc độ cũng như khả năng làm việc.

ps. Thao Tác Nhanh cho Newbie
Unpublished- Category: Adobe Photoshop
- Hits: 321
Bảng phím tắt như 1 quyển cẩm nang mà bạn chỉ mở ra xem mỗi khi thực sự cần tra 1 thao tác gì đó. Tuy nhiên, có vài thao tác mà bạn cần phải nằm lòng để không phải lúng túng khi mới bắt đầu làm quen với photoshop.
Trả lại các thiết lập mặc định
Với những lần "vọc" photoshop đầu tiên, bạn dễ dàng làm mất "một thứ gì đó" trên màn hình giao diện. Nếu không có tiện hỏi người bên cạnh thì bạn có thể quay trở lại thiết lâp mặt định ban đầu bằng cách tắt mở lại photoshop, đồng thời giữ 3 phím Shift_Alt_Ctrl khi khởi động psp .
Một hộp thoại xuất hiện cùng lúc với màn hình welcome của photoshop. Bạn chọn yes nhé.
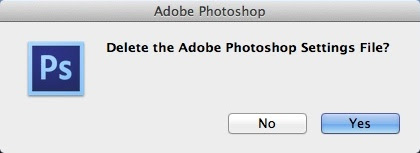
Đổi giao diện trong CS6
Photoshop CS6 là phiên bản mới nhất của hãng Adobe tính đến ngày hôm nay, vừa thoát ra 2 chữ "beta" gần đây. Khi chuyển qua sử dụng phiên bản này điều khác lạ đầu tiên là các thanh công cụ, màu nền tối sì sì. Nếu bạn không thích thì bạn có thể
- Tăng sáng giao diện: Shift+Function+F2
- Làm tối giao diện tối hơn: Shift+Function+F1
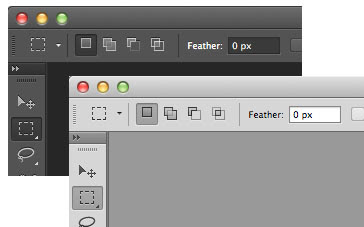
Hiển thị bảng phím tắt
Đó là 4 phím Shift_Alt_Ctr_k .. Cái này có thể bạn không cần nhớ, chỉ cần vào Edit > Keybroad Shortcut
Dấu các bảng lệnh
Các bảng lệnh nằm tràn lan trên màn hình che lấp, làm giới hạn vùng hoạt động trong trang vẽ. Bạn có thể tạm thời tắt mở chúng bằng cách nhấn Alt_Tab
Lưu ý: Nếu muốn dấu cả thanh công cụ, thì chỉ cần nhấn Tab
Thay đổi chế độ toàn màn hình
Với nhũng ai thích làm việc trên 1 không gian rộng thì có thể chuyển qua chế độ toàn màn hình theo 3 cấp bằng cách nhấn F
Giải phóng bộ nhớ khi máy tính báo "scrath disk"
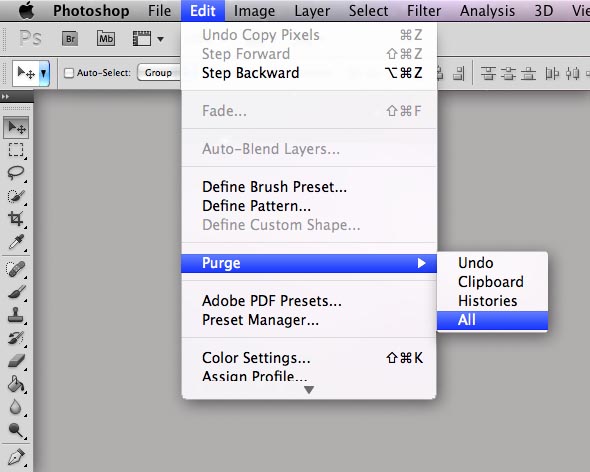
Những công cụ mặc định
- Selection tool (V): phần lớn các thao tác đều dựa vào công cụ này, nên
- Zoom tool (Z): Double click lên
 để phóng trang vẽ về kích thước vừa màn hình
để phóng trang vẽ về kích thước vừa màn hình - Hand tool
 (H):
(H):
- Nhấn Space Bar để chuyển nhanh qua công cụ Hand tool
- Double click lên
 để đưa trang vẽ về ngay ngắn giữa màn hình
để đưa trang vẽ về ngay ngắn giữa màn hình
Phụ hồi những yếu tố thiết yếu trong giao diện mặc định
- Nếu "mất" thanh công cụ vào Window > Tools để phục hồi
- Mất thanh thuộc tính ở trên vào Window > Options
- Mất thanh ứng dụng, chọn kiểm Window > Application Bar

- Category: Adobe Photoshop
- Hits: 334
Selection, Crop & Slice Tools (lựa chọn, cắt)
Những công cụ chọn lọc được dùng để tạo điều kiện thuận lợi cho quá trình việc làm, những sự chọn lọc của những hình dạng, những màu, và những đối tượng ở trong Photoshop...
Những sự chọn lọc được dùng để làm việc trong một vùng xác định, trong khi không thay đổi bất kỳ cái nào của vùng xung quanh nó.
 Marquee Tools
Marquee Tools
Công cụ marquee dùng để vẽ các lựa chọn hình vuông,hình bầu dục,đường thẳng ...chỉ đơn giản bằng việc chọn công cụ click > kéo tới 1 điểm > nhả .Khi đó bạn sẽ đc 1 vùng chọn như ý (và dùng công cụ Fill để to màu cho vùng chọn của bạn):
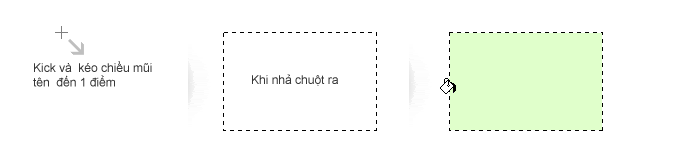
Với đường tròn và đường thẳng thì tương tự nhưng cần chú ý là để vẽ đc đường tròn hoàn hảo thì khi vẽ đường tròn bạn cần giữ thêm phím Shift .Để bỏ các vùng chọn thì bạn ấn Ctrl + D
Lasso Tools
Công cụ Lasso cho phép bạn tạo những sự chọn lọc của những hình dạng bất thường. Sử dụng công cụ bằng cách click chuột và vẽ vùng chọn bạn muốn ,khi nhả chuột thì sẽ đc 1 vùng chọn bạn vừa vẽ.
Với công cụ Ponygonal Lasso hãy kích để làm những điểm khác nhau mà sẽ định nghĩa một sự chọn lọc và khi nhả chuột sẽ đc các vùng chọn với các cạnh bạn tạo.
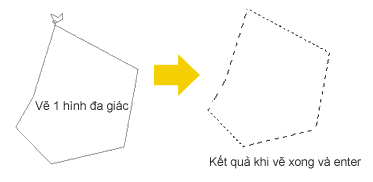
Với công cụ Magnetic Lasso Tool Bạn kích một lần, và bắt đầu kéo một sự chọn lọc xung quanh đối tượng bạn muốn chọn. Công cụ dây trói từ tính thử tự động tạo ra chính những điểm trong khi bạn đi theo sau mép của đối tượng của các bạn (bạn có thể định nghĩa những điểm bằng việc kích nếu cần). Kết quả kết thúc là một nhiều sự chọn lọc mịn hơn so với công cụ dây trói đa giác sẽ làm.
Để xóa các nốt bạn không vừa ý , nhấn delete.
Magic Wand Tool
Công cụ Magic Wand Tool không giống những công cụ chọn lọc khác,sự lựa chọn dựa vào màu. Để sử dụng bạn đơn giản chỉ và kích màu bạn muốn lựa chọn trong vùng ảnh .
Cách để kết hợp các vùng chọn
Đôi khi, sẽ cần thiết khi kết hợp nhiều chọn lọc để lựa chọn toàn bộ vùng bạn muốn làm việc với. Trong những lần tương tự đấy, nó khả dĩ kết hợp nhiều chọn lọc sử dụng một phím tắt dễ dàng và shift.
ví dụ : bạn muốn tạo 1 hình như hình thứ 2 thì đầu tiên vẽ 1 hình tròn to.Sau đó bạn giữ nút shift và vẽ thêm hình tròn nhỏ đè lên hình tròn to ở vị trí bạn muốn,cái thứ 2 tương tự .Khi đó bạn sẽ có sản phẩm như ý :

Bạn thử thay phím Shift bằng phím Alt xem kết quả ra sao ^^!
Move Tool
Công cụ Move Tool được dùng để di chuyển ảnh, các lớp, các khung và các đối tượng.
Để di chuyển một phần được chọn của một ảnh, đơn giản lựa chọn công cụ kick và kéo ảnh vùng chọn đến nơi mà bạn muốn .

Crop Tool
Công cụ này giúp bạn soay hình đang bị nghiêng được thẳng lại, hoặc bạn có thể vừa xoay hình, vửa định dạng lại khích thước bằng crop tool.
Chú ý : Ctrl + D để bỏ vùng chọn
^_^ chúc bạn vui!!!
ps. Xén ảnh
Unpublished- Category: Adobe Photoshop
- Hits: 332
Một trong những cách định lại bố cục là xén ảnh (trim). Lúc này các máy ảnh có số mega pixel cao lên ngôi. Người chụp ảnh luôn để chất lượng ảnh cao nhất, để có thể có bố cục ưng ý mà k bị giảm dung lượng ảnh cho dù đã cắt crop
xén ảnh bằng vùng chọn
Xén ảnh bằng Trim
Xém ảnh bằng công cụ Crop
Xoay ảnh:
thường thấy trong các ảnh scan. Scan sách, scan hình đôi lúc bị nghiêng, lệch
Hiệu ứng chữ cơ bản layer style
Unpublished- Category: Adobe Photoshop
- Hits: 312
Hiệu ứng chữ một cách cơ bản nhất, mà khá hiệu quả với các layer style trong bảng lệnh Layer.
Mở nhiều ảnh vào bảng lệnh layer
Unpublished- Category: Adobe Photoshop
- Hits: 516
Thủ thuật nhỏ nhưng rất hữu ích khi bạn muốn chỉnh và lưu nhiều ảnh lại cùng 1 kích thước, mà không phải mất công mở từng file rồi kéo từng cái để ghép file.
- Dùng photoshop: File > Script > Loads Files into Stack..
Nếu mở 1 loạt ảnh, thì photoshop sẽ mở các ảnh ra từng cửa sổ riêng biệt. Nhưng thường nhu cầu chỉnh sửa lại cần mở các file này trên cùng 1 cửa sổ nhưng tách thành các layer khác nhau, đặc biệt khi bạn scan những quyển sách giá trị và muốn xuất ra lại thành PDF để lưu giữ và chia sẻ.
- Phiên bản: Photoshop CS6
- Mức độ: Cơ bản
Bạn có thể dùng Adobe Bridge hoặc có thể mở ngay trên photoshop cũng được
Trên Adobe Bridge CS6
- Duyệt file bằng Adobe Bridge, giữ Shift và click để chọn nhiều file
- Vài Tool > Photoshop > Load Files into Photoshop Layers..

Trên photoshop CS6
- File > Script > Loads Files into Stack..
- Click Browse, chọn tất cả các file ảnh và click "open"

Chỉnh sửa ảnh chân dung - cơ bản 01
Unpublished- Category: Adobe Photoshop
- Hits: 347
Tôi đã từng xem các album ảnh cưới và không thể nhận ra khuôn mặt cô dâu dù đó là 1 người thân quen, hàng ngày gặp mặt. Bạn có thể đổ thừa cho trang điểm, nhưng thủ phạm cũng có 1 phần từ việc chỉnh ảnh quá tay.





