Tổng chúng ta sẽ có 2 phần cho bài này, và đây là bài thứ 1
Trước tiên cần nói rõ buffalonas là cái gì và những tiện nghi mà nó đem lại cho người sử dụng. Một cách thật vắn tắt thì buffalonas là ổ mạng truy cập WiFi (thường gọi là NAS : Network Attached Storage) của hãng buffalo với nhiều tính năng hấp dẫn như

- Lưu trữ không dây: Bạn có thể truy cập dữ liệu mọi nơi qua sóng WiFi mạng nội bộ
- Web access: cho phép bạn truy cập tài nguyên, bất cứ đâu miễn là truy cập được internet. Chức năng này giúp bạn không lo quên dữ liệu trong những sự kiện quan trọng và chia sẻ cho bất kỳ ai trên khắp mọi nơi.
- Torrent: download dữ liệu từ internet liên tục mà không cần mở máy tính. Bạn chỉ cần nhấn download, tắt máy tính và ngủ 1 giấc đến sáng là nhận được file (thường là những phim HD, mỗi file hơn 5 Gb), mọi việc nhờ vào NAS cần mẫn làm việc suốt đêm qua rồi.
- Web server: biến NAS thành một máy chủ với 1 dung lượng host không giới hạn (tùy thuộc vào ổ cứng). Bạn có thể tạo 1 webside riêng đặt lên đó mà không cần trả tiền hosting mỗi tháng, và chủ động thay đổi giao diện hay nội dung bất cứ lúc nào bạn muốn.
Bài này chúng ta sẽ đi sâu vào chức năng hấp dẫn nhất của NAS là web server với bộ nguồn php wordpress mã nguồn mở và tất nhiên.. miễn phí.
Do bài khá dài nên mình sẽ chia làm 4 phần, và bài này mình chỉ trình bày phần đầu tiên.
- Phần 1: Kích hoạt web server trên buffalo nas
- Phần 2: Cài đặt wordpress trên Nas
- Phần 3: Làm sao để truy cập được wordpress trên Nas từ ngoài mạng
- Phần 4: Những trục trặc thường gặp
Quên nữa, trước khi bước vào phần 1 của loạt bài này, chúng ta cần chuẩn bị một số bước sau
- Cài đặt NAS: phần này mình sẽ "làm" 1 bài hướng dẫn riêng ngay sau phần này
- Download Wordpress: bạn vào trang này: http://wordpress.org/ download bản mới nhất nhé.
- Đăng ký 1 free domain: bạn vào 2 trang này đăng ký 1 tên miền miễn phí (ví dụ như http://duocvang.no-ip.org)
- http://www.dot.tk
- http://www.no-ip.com/
CÀI ĐẶT NAS
Ngay khi kết nối NAS với Router, mở máy tính lên bạn sẽ thấy ngay 1 ổ mạng trong mục SHARED của máy Mac (Trong Win bạn vào Network nhé)
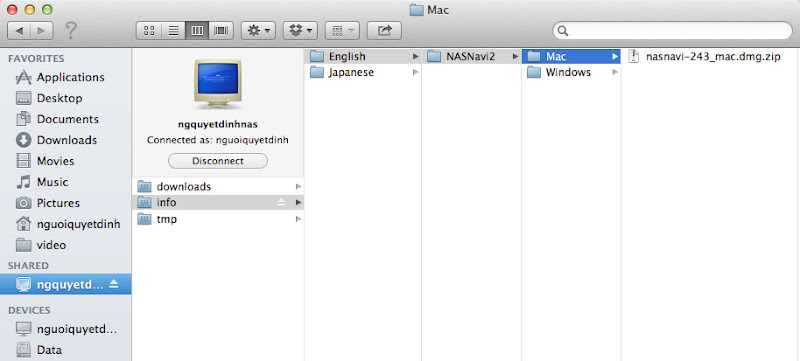
Dclick lên file nasnavi-243_mac.dmg.zip để giải nén, và Dlick tiếp cài đặt NASNavigator2 từ file dmg mới giải nén.. Nếu mọi chuyện ổn thỏa thì trong thư mục application xuất hiện 1 ứng dụng có icon như sau:

chạy ứng dụng NASNavigator2 này, chúng ta sẽ có 1 hộp thoại

Nơi đây cung cấp cho bạn số IP của NAS trong mạng nội bộ, từ đó chúng ta truy cập được vào trang thiết lập của Nas.
Lưu ý là số này sẽ thay đổi mỗi khi tắt mở Nas, điều này có nghĩa là bạn phải thiết lập lại mỗi lần như thế. Muốn cố định số IP này bạn làm như sau
- Đăng nhập vào trang thiết lập của Nas (gõ số IP nội mạng vào địa chỉ trình duyệt) với usernmae: Admin và password: password
- Vào thẻ Network > Settings và Disable mục DHCP (các thông số khác giữ nguyên)
- Nhấn "Save" để lưu lại

Phần 1: Kích hoạt web server trên nas
Để biến ổ NAS của bạn thành 1 máy chủ, trước tiên cần tạo 1 thư mục chứa nội dung trang web (host)
- Truy cập vào NAS bằng trình duyệt qua số IP nội bộ (từ NASNavigator2, của mình là 192.168.1.103)
- Đăng nhập vào trang thiết lập bằng quyền admin (mặc định là username: admin; pass: password)
- Tạo thư mục host ngay trong thẻ Shared Folder > Folder Setup: Create Folder và khai báo như hình minh hoạ (ở đây mình tạo thư mục có tên là duocvang)
- Vào Network > Web server: Kiểm chọn mục Enable để kích hoạt chức năng web server, mặc định port là 81 và chọn Target Folder là thư mục vừa tạo (ở đây là duocvang). CLick "save" để lưu lại thiết lập.

Động tác này sẽ tạo ra 3 thư mục con trong thư mục DuocVang, và ta chỉ quan tâm đến thư mục "htdocs". Nếu sử dụng wordpress làm website thì bạn chép toàn bộ nội dung wordpress vào thư mục "htdocs".
Chạy thử WordPress
Đã kích hoạt chức năng webserver rồi và cũng đã copy bộ Wordpress vào đúng thư mục dành cho nó, giờ hãy chạy thử wordpress xem chuyện gì xảy ra nha.
Gõ số IP nội bộ vào ô địa chỉ của trình duyệt web thêm cụm ":81" (ví dụ của mình là http://192.168.1.103:81). Bạn sẽ mở wordpress trong NAS
Tức thì trên màn hình bạn sẽ thấy hình ảnh dưới đây

Click tiếp vào "Create a Configuration File". Một trang nhắc nhở các thông tin cần có: tên database, tên người đăng nhập, mã số đăng nhập... xuất hiện

Click tiếp "Let's go" thì bạn vấp ngay 4 ô khai báo.
Giờ thì lời nhắc đã thành hiện thực, bạn không thể tiếp tục mà không khai báo các ô trên. Khai báo gì ở đây thì bạn phải tạo database trong phpMyAdmin mới có được thông tin.
Tạm gát wordpress lại ở đây chúng ta sẽ quay lại sau khi hoàn tất phần 2: Cài đặt wordpress trên Nas
