Selection, Crop & Slice Tools (lựa chọn, cắt)
Những công cụ chọn lọc được dùng để tạo điều kiện thuận lợi cho quá trình việc làm, những sự chọn lọc của những hình dạng, những màu, và những đối tượng ở trong Photoshop...
Những sự chọn lọc được dùng để làm việc trong một vùng xác định, trong khi không thay đổi bất kỳ cái nào của vùng xung quanh nó.
 Marquee Tools
Marquee Tools
Công cụ marquee dùng để vẽ các lựa chọn hình vuông,hình bầu dục,đường thẳng ...chỉ đơn giản bằng việc chọn công cụ click > kéo tới 1 điểm > nhả .Khi đó bạn sẽ đc 1 vùng chọn như ý (và dùng công cụ Fill để to màu cho vùng chọn của bạn):
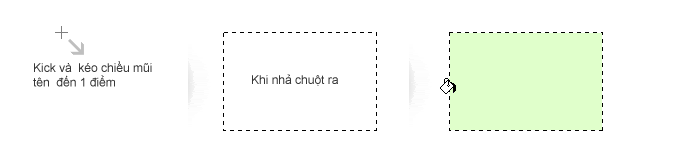
Với đường tròn và đường thẳng thì tương tự nhưng cần chú ý là để vẽ đc đường tròn hoàn hảo thì khi vẽ đường tròn bạn cần giữ thêm phím Shift .Để bỏ các vùng chọn thì bạn ấn Ctrl + D
Lasso Tools
Công cụ Lasso cho phép bạn tạo những sự chọn lọc của những hình dạng bất thường. Sử dụng công cụ bằng cách click chuột và vẽ vùng chọn bạn muốn ,khi nhả chuột thì sẽ đc 1 vùng chọn bạn vừa vẽ.
Với công cụ Ponygonal Lasso hãy kích để làm những điểm khác nhau mà sẽ định nghĩa một sự chọn lọc và khi nhả chuột sẽ đc các vùng chọn với các cạnh bạn tạo.
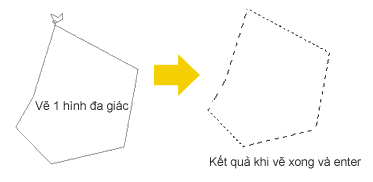
Với công cụ Magnetic Lasso Tool Bạn kích một lần, và bắt đầu kéo một sự chọn lọc xung quanh đối tượng bạn muốn chọn. Công cụ dây trói từ tính thử tự động tạo ra chính những điểm trong khi bạn đi theo sau mép của đối tượng của các bạn (bạn có thể định nghĩa những điểm bằng việc kích nếu cần). Kết quả kết thúc là một nhiều sự chọn lọc mịn hơn so với công cụ dây trói đa giác sẽ làm.
Để xóa các nốt bạn không vừa ý , nhấn delete.
Magic Wand Tool
Công cụ Magic Wand Tool không giống những công cụ chọn lọc khác,sự lựa chọn dựa vào màu. Để sử dụng bạn đơn giản chỉ và kích màu bạn muốn lựa chọn trong vùng ảnh .
Cách để kết hợp các vùng chọn
Đôi khi, sẽ cần thiết khi kết hợp nhiều chọn lọc để lựa chọn toàn bộ vùng bạn muốn làm việc với. Trong những lần tương tự đấy, nó khả dĩ kết hợp nhiều chọn lọc sử dụng một phím tắt dễ dàng và shift.
ví dụ : bạn muốn tạo 1 hình như hình thứ 2 thì đầu tiên vẽ 1 hình tròn to.Sau đó bạn giữ nút shift và vẽ thêm hình tròn nhỏ đè lên hình tròn to ở vị trí bạn muốn,cái thứ 2 tương tự .Khi đó bạn sẽ có sản phẩm như ý :

Bạn thử thay phím Shift bằng phím Alt xem kết quả ra sao ^^!
Move Tool
Công cụ Move Tool được dùng để di chuyển ảnh, các lớp, các khung và các đối tượng.
Để di chuyển một phần được chọn của một ảnh, đơn giản lựa chọn công cụ kick và kéo ảnh vùng chọn đến nơi mà bạn muốn .

Crop Tool
Công cụ này giúp bạn soay hình đang bị nghiêng được thẳng lại, hoặc bạn có thể vừa xoay hình, vửa định dạng lại khích thước bằng crop tool.
Chú ý : Ctrl + D để bỏ vùng chọn
^_^ chúc bạn vui!!!

